
- 软件




简体中文 /

简体中文 /

简体中文 /

简体中文 /

绿色版 /简体中文 /

绿色版 /简体中文 /
Quicker是一款功能齐全的桌面快速启动工具。该软件功能强大,允许用户根据不同的软件快速切换面板,为用户在软件上建立常用的操作捷径。通过鼠标键,用户可以方便地唤出启动面板,从而使用户一键启动,有效提高办公效率。

1、快速打开
将常用的软件、文件、网址,或者Windows命令加入快捷面板。点击一下快速打开或执行。
2、发送组合按键
更快、更简单的执行快捷键操作或菜单命令。
减轻记忆负担,减少在键盘和鼠标之前的切换。
3、发送文本
将预先定义的文字发送到活动窗口,避免重复行的文字输入。
例如,在聊天时快速发送常用句子、自动登录应用或网站等。
4、子程序
建立对数据的内部处理机制。通过对子程序的串联,实现对数据的输入、处理、和输出操作。
5、组合动作
依次执行多个关联动作,实现更强大的功能。
例如,您可以发送Ctrl+C复制当前选中的文本内容,然后使用google搜索或翻译这段文字。
6、智能感知
自动识别当前正在使用的软件,加载您为此软件配置的快捷动作。
例如,当您打开浏览器的时候,快捷动作是您需要经常访问的网址;当您使用Excel的时候,又会显示您需要经常使用的Excel操作。
7、云端存储
一次配置,到处使用。您的配置数据、按钮图标,都存储在云上。
您不再需要为了更换电脑而导入和导出配置,只要登录您的帐号即可。
8、分享配置
您可以将您配置的快捷动作分享给所有人。他们只要在按钮上粘贴分享链接,或从工具箱里将动作拖放到他们的快捷面板上即可。
您也可以将整个按钮面板分享。帮助您的同事和朋友Quicker起来:)
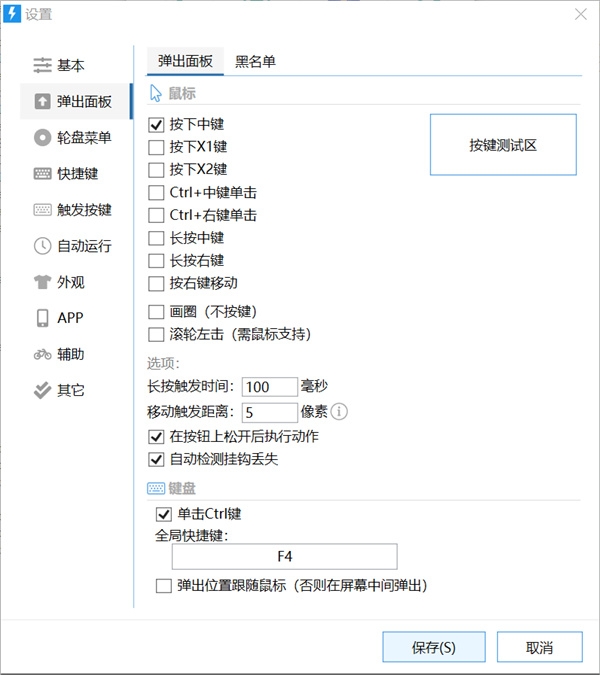
1、快捷面板窗口
简称:
面板窗口、主面板窗口
用于显示和执行动作的窗口。是Quicker日常使用的主要界面。平时一般隐藏,在需要的时候通过某种设定的方式“激活”显示出来,点击某个按钮即可执行对应的动作。
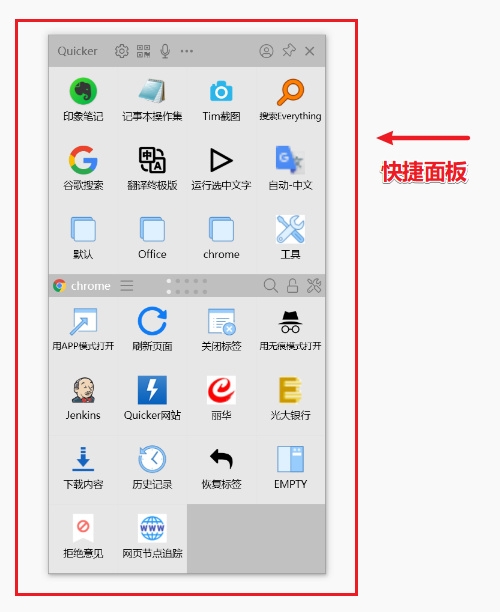
2、激活面板
使用某个操作弹出快捷面板窗口的过程。
3、全局面板
快捷面板窗口的上半部分。
这部分的动作不会随当前使用的Windows应用改变。
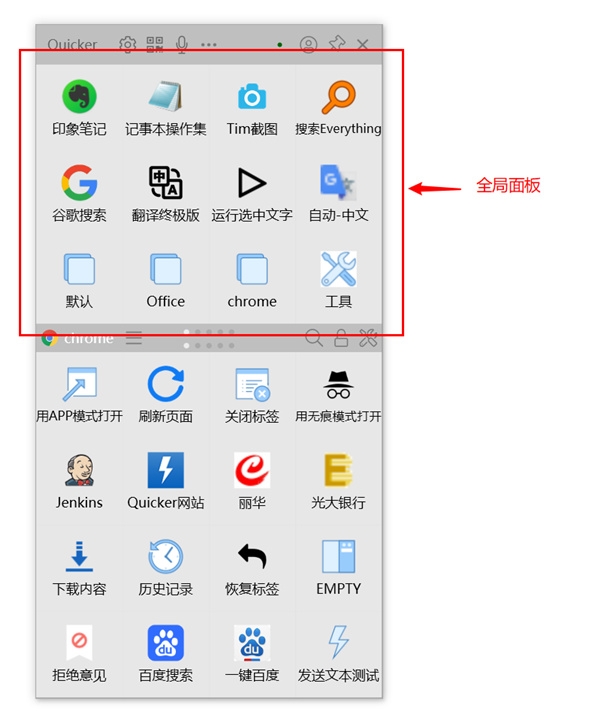
4、上下文面板
快捷面板窗口的下半部分。
依据当前使用的Windows软件动态加载动作页面。
当在未创建“应用程序设置”的软件,或者未设置“动作页”的软件上弹出时,显示“通用”动作页。否则显示为该软件设置的动作页。
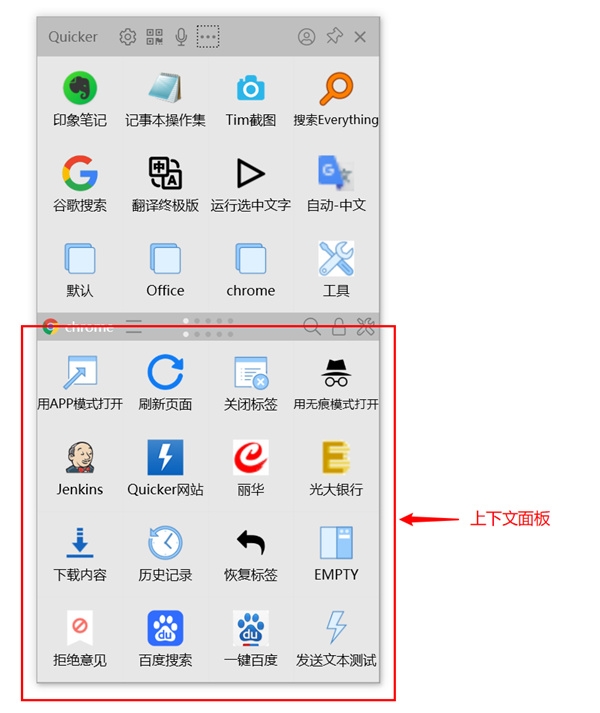
5、应用程序
当前所使用的Windows软件。
Quicker依据此信息在上下文面板加载相应的动作页面。
6、应用程序设置
对某个应用程序设置的动作页面和其他选项。
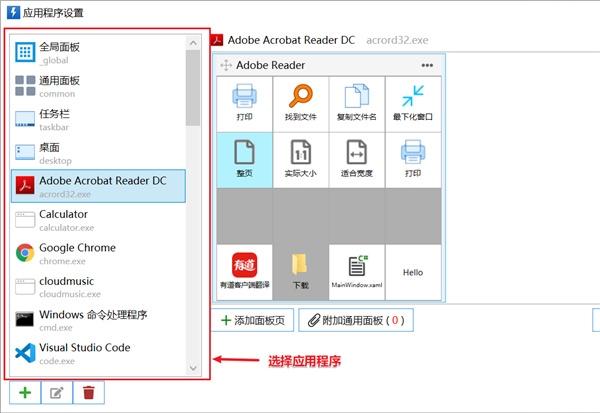
7、动作页
定义一页动作。
在特定版本中,每个应用程序可以定义多个动作页。
当您使用这个应用程序时,Quicker会自动加载这些动作页到上下文面板中。
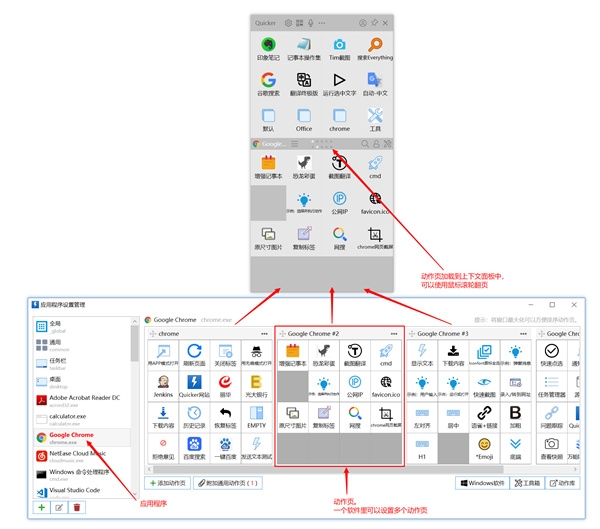
8、动作按钮
动作页面上的可以设置动作的小格子。
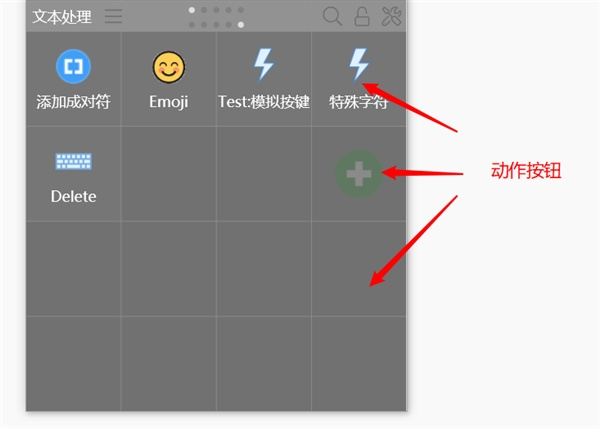
9、动作
设置中动作按钮上,用于完成某个操作设计的动作小程序。
通常显示为一个图标和一个动作名称。
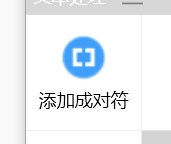
10、共享动作
由用户分享的动作。其他用户可以通过链接安装。
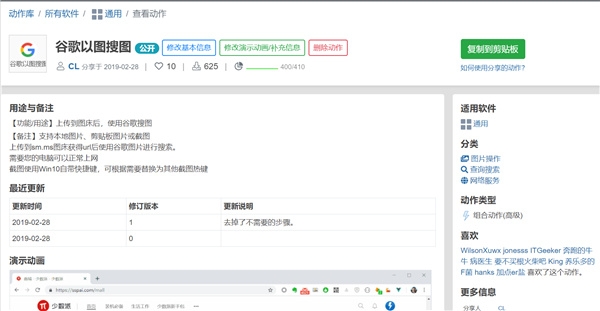
11、动作库
(原“共享库”)
共享动作的数据库。用户可以把自己定义的动作分享并发布到共享库供其他人使用。
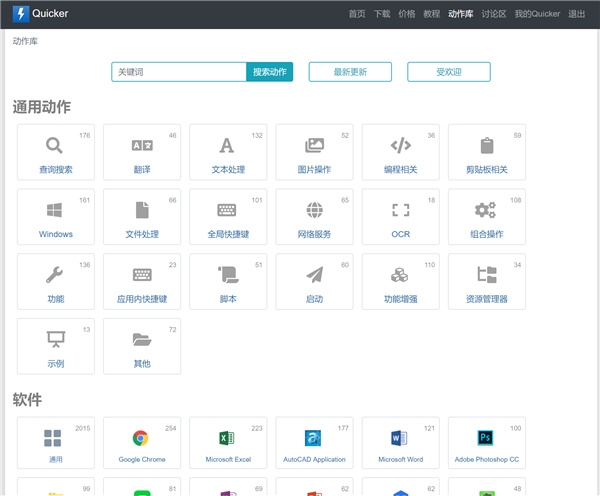
12、进程名
通常是软件exe程序文件名去掉.exe的部分。如QQ.exe的进程名是QQ。
Quicker中可能会经常用到进程名的概念,因为某些操作只在某个软件处于活动状态的时候才有效。
13、轮盘菜单
扩展的动作触发方式之一。
通过按住并滑动鼠标触发的一个轮状的动作选择菜单。
其优点是可以一次鼠标操作触发,也有助于建立位置-动作的关联,形成肌肉记忆。
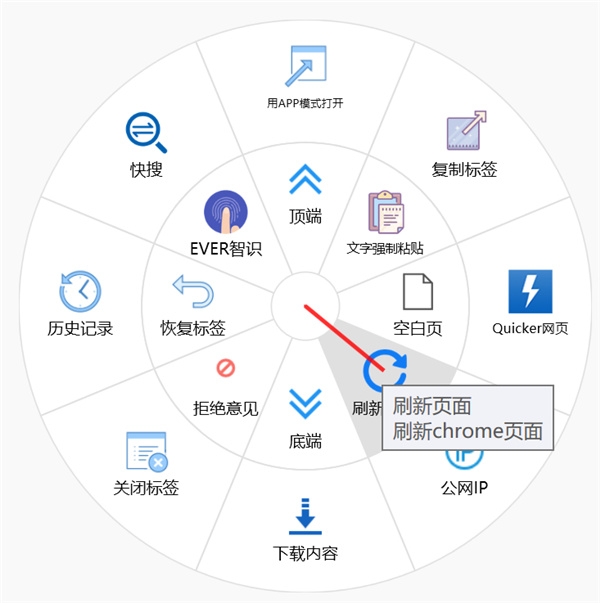
14、扩展热键
将普通按键转换为控制键,再结合另外的一个或两个按键完成触发操作的功能。
彻底解决全局快捷键不够用的问题。
15、文本指令
通过输入缩略语字符来快速触发动作。
1、修复:启用全屏禁用选项时,如果隐藏桌面任务栏会造成Quicker识别错误不弹出的问题。
2、改善与手势软件的兼容性。改为忽略全部的模拟鼠标事件。
3、画圈激活可以关闭面板。
4、快捷键或托盘菜单停止动作后显示提示。
5、搜索窗口在失去焦点后自动隐藏(如鼠标点击其他地方)。
6、修正显示图片不能居中的问题。
7、修改了关闭程序的方式。 解决关闭程序时卡的现象。
8、改进同步处理。同步失败警告图标使用红色。 同步历史显示更详细的错误信息。手动同步跳过网络状态检查。
9、改进异常处理窗口,增加手动输入Email和QQ的功能。
10、fix:同步后如果没有更新当前页,则不更新显示的问题。
11、增加到期前的提醒。到期前15天,每次启动时提醒。
12、参数输入框和默认值输入框取消双击、Shift+单击打开代码编辑器的功能,防止干扰正常功能。增加打开代码编辑器的按钮。
 图吧工具箱v2023.09正式版R2 官方安装版
系统工具 / 177.99M
图吧工具箱v2023.09正式版R2 官方安装版
系统工具 / 177.99M

 尔雅新大黑(中文字体)共享软件
系统工具 / 8.34M
尔雅新大黑(中文字体)共享软件
系统工具 / 8.34M

 罗技GPW鼠标驱动v2021.6.4851
系统工具 / 34.00M
罗技GPW鼠标驱动v2021.6.4851
系统工具 / 34.00M

 罗技gpw驱动(驱动程序)共享软件
系统工具 / 23.03M
罗技gpw驱动(驱动程序)共享软件
系统工具 / 23.03M

 DiskGenius(硬盘分区)v5.4.2.1239免费版
系统工具 / 40.00M
DiskGenius(硬盘分区)v5.4.2.1239免费版
系统工具 / 40.00M

 罗技GPW二代驱动v2021.6.4851 官方安装版
系统工具 / 34.00M
罗技GPW二代驱动v2021.6.4851 官方安装版
系统工具 / 34.00M

 MicrosoftRootCertificateAuthority2011根证书 官方版vMicrosoftRootCertificateAuthority2011根证书 官方版
系统工具 / 0.00M
MicrosoftRootCertificateAuthority2011根证书 官方版vMicrosoftRootCertificateAuthority2011根证书 官方版
系统工具 / 0.00M

 PasteEx(剪贴板转存文件工具)v1.1.7.4
系统工具 / 0.10M
PasteEx(剪贴板转存文件工具)v1.1.7.4
系统工具 / 0.10M

 微信密码破解神器v1.1.1
系统工具 / 2M
微信密码破解神器v1.1.1
系统工具 / 2M

 HD Tune Pro(硬盘检测工具)v5.00
系统工具 / 0.41M
HD Tune Pro(硬盘检测工具)v5.00
系统工具 / 0.41M
