
- 软件



官方版 /英文 /

免费版 /简体中文 /

绿色版 /简体中文 /

绿色版 /简体中文 /

简体中文 /

中文版 /简体中文 /
ZModeler3是一款专门为游戏制作MOD的软件,内置丰富的3d建模工具,操作简单易上手,兼容多种计算机系统。如果你喜欢自己制作游戏MOD模型,那一定要尝试这款软件,可以说是玩MOD的必备工具。

1、模型的导入与导出
2、3D模型的各项数值设置
3、实现游戏物体任意变形与编辑
1、运行
双击ZModeler.exe文件以运行ZModeler。将弹出一个启动屏幕,然后会出现一个配置框。这是在zmodeler启动之前需要您选择的唯一配置,通常,您必须选择硬件适配器(图像上的“硬件@ RADEON 9800”)并将顶点处理模式切换为“硬件”。注意,某些硬件没有实现与ZModeler 100%兼容的所有必需技术,并且“软件”顶点处理模式可能在这种情况下有所帮助。单击OK - 将出现主窗口,ZModeler已准备就绪。
2、用户界面
与大多数Windows软件一样,ZModeler具有工作区,菜单,工具栏,一些泊坞窗和它的特定命令栏。工作区区域被分割为视图(默认情况下,有四个视图),您可以从不同角度观察场景。具有实线边界的视图是“活动”视图,您可以在其中导航或应用工具。要激活任何视图,请单击此视图中的任意位置。一开始我强烈建议关闭主菜单中的View All Views Active选项。当您更多地学习ZModeler时,可以启用此选项,这样您就不需要单击视图来激活它。
与大多数程序一样,主菜单包含命令和配置选项。大多数这些工具很少使用,因为如果有弹出分支,则需要一些时间才能到达某个分支。您最常需要的工具是工具栏 - 单击按钮比在菜单中挖掘更容易。因为工具栏可以容纳更多工具,软件开发人员可以使用自己的工具在工具栏中放置更多工具(条形图,滚动条,下拉按钮等)。在ZModeler中,使用命令栏。这是一种垂直菜单,其中物品堆叠并且可以非常容易地实现。更有甚者,一些工具在命令栏中有选项框。左侧图像显示选中的 复制工具。这个工具在本地轴。..分支,它在显示分支下运行。一体化,显示。.. 本地轴。.. 复制 工具被选中。注意“Local Axes”右侧的小推矩形 - 这是一个“选项框”(或“高级设置框”)显示/隐藏按钮。在图像上,为“本地轴”分支设置了某些选项 - 这些选项对于此分支中的某些工具是常见的(中心到对象,复制,重置为世界,重置为父级)。要在命令栏中选择所需的工具,只需单击相应的标签“显示。..”,然后单击“本地轴。..”,然后单击“复制”。以句点“。..”结尾的标签
我们现在将创建简单的Box。单击工具栏中Cone图标附近的小向下箭头。将出现一个下拉菜单,您应在其中选择“Box”图标。选择后,它将替换工具栏中的Cone图标 - 按下此按钮即可创建一个框:单击活动视图中的某个位置(例如在前视图中)并将鼠标移到一边。将绘制一个虚线矩形。单击一次(您已指定框的底部)并将鼠标拖到一旁 - 将绘制一个实心的红色矩形和一条虚线 - 它们是框的基础和高度。如果出现问题,您可以右键单击取消创建框并重新开始。
再次单击以创建该框。将弹出一个对话框 - 单击“确定”,因为我们当前不需要更改任何属性。将在场景中创建一个框,您可以在所有视图中看到它。按工具栏中的“Box”按钮,使其不再按下(并且“Box primitive”创建工具不再处于活动状态)。下一步是使用如何操作视图来观察场景对象。

3、使用视图
ZModeler中的工作区区域被分割为视图,因此您可以从不同角度观察场景。可以按 显示几何的类型将视图划分为“透视”和“ 正交”视图。
正交视图(左图)显示没有透视的几何图形 - 这种类型的视图用于精确显示从顶部(底部),侧面和正面(背面)的场景 - 这些是用于建模的视图。透视图(右图)显示带透视的几何图形。这种视图对于从不同点观察几何体更加舒适,但在建模时很少使用。
在previouse步骤中,您已创建了该框。现在将解释视图控件,以便您可以轻松观察场景。每个视图都有以下控件:
视口类型按钮。您可以按此按钮更改相应视图的类型。
视口菜单。它包含视图的配置选项。
缩放工具。
平移/滚动工具。
适合工具。按此按钮,视图将调整缩放并滚动以适合场景内容。
最大化/恢复按钮。
枢轴助手。这是建模时使用的辅助点。您可以随时用鼠标左键拖动它。
轴三脚架 - 显示世界轴的方向。粗体轴字母表示轴指向观察者,如果轴指向远离观察者,则轴线渐变为灰色。
要查看盒子的近视图,您需要放大; 通过缩小执行的反对操作 - 观察者远离物体。缩放通常通过向上/向下滚动鼠标滚轮。
进行缩放:这是嵌入式缩放功能。注意,您可以按住Shift键以更快地缩放,按住Ctrl可以更慢地缩放。如果您的鼠标没有滚轮,则可以使用其他缩放功能。
 Beauty Box(磨皮插件)v5.0
图形图像 / 39.00M
Beauty Box(磨皮插件)v5.0
图形图像 / 39.00M

 ps超级调色板V11.6.3.8绿色免费版
图形图像 / 2.10M
ps超级调色板V11.6.3.8绿色免费版
图形图像 / 2.10M

 xXx图片助手v1.0
图形图像 / 0.13M
xXx图片助手v1.0
图形图像 / 0.13M

 Spritecraftv1.1.7
图形图像 / 0.16M
Spritecraftv1.1.7
图形图像 / 0.16M


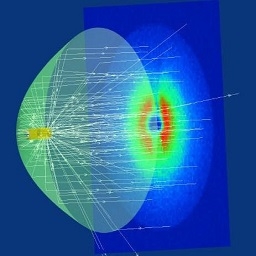 tracepro(光学分析软件)v8.1.0中文破解版
图形图像 / 455.00M
tracepro(光学分析软件)v8.1.0中文破解版
图形图像 / 455.00M

 photoprocess.exe照片审核工具免费版
图形图像 / 6.00M
photoprocess.exe照片审核工具免费版
图形图像 / 6.00M

 DesignDollv5.5.1 汉化最新版
图形图像 / 25.00M
DesignDollv5.5.1 汉化最新版
图形图像 / 25.00M

 谷歌人体浏览器v65.0
图形图像 / 45.00M
谷歌人体浏览器v65.0
图形图像 / 45.00M

 ico图标提取工具Quick Any2Icov3.1.0.0免费版
图形图像 / 0.26M
ico图标提取工具Quick Any2Icov3.1.0.0免费版
图形图像 / 0.26M
