
- 软件



免费版 /简体中文 /

免费版 /简体 /

免费版 /简体中文 /

简体中文 /

免费版 /简体中文 /

简体中文 /
电脑遇到问题,有些小伙伴会选择U盘来重装电脑系统,石大师U盘重装系统官方版是款非常简单的系统工具,小编就给大家带来石大师制作U盘启动盘重装系统,简单便捷,电脑小白也能轻易上手操作,快一起来看看了解一下吧。
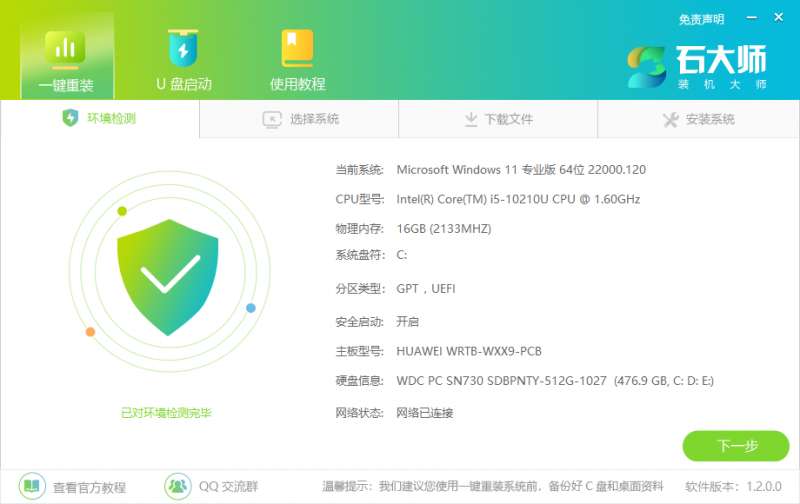
软件小巧免安装,人人都能自己动手重装系统;无需U盘或者光驱,鼠标一点即可完成系统重装; 全程系统重装软件自动运行,无需任何技术基础。
石大师装机大师软件开启了软件重装系统的新革命,将全民动手重装系统变成了可能并普及开来,用户再也不用花钱搬到电脑店去维修了,省时省力更省心!
石大师一键系统重装软件下载好后直接打开运行,根据系统重装软件界面上的操作提示使用鼠标一步步顺序操作即可。
首先打开石大师装机大师,软件将会弹窗提醒使用此软件前请将杀毒软件关闭。
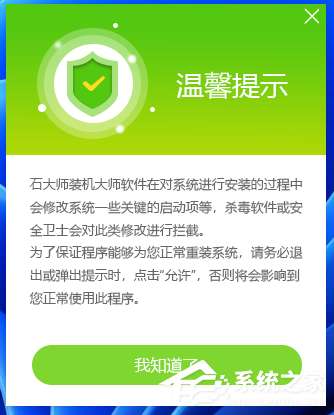
进入页面后,选择U盘启动。
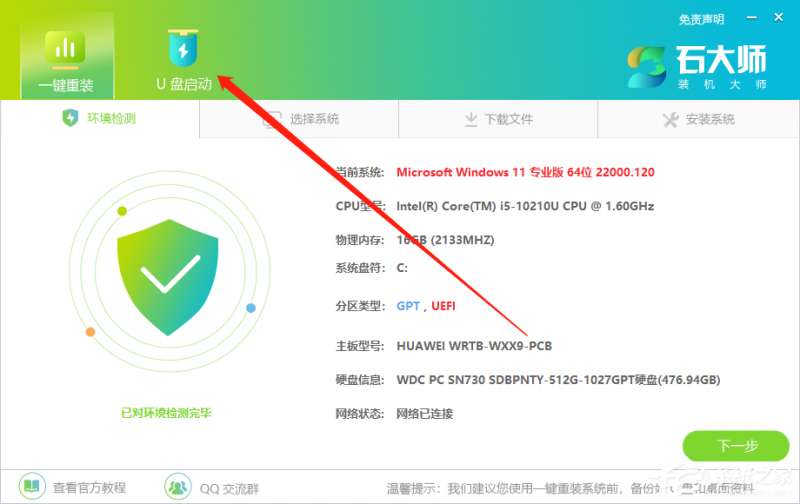
进入界面后,无需更改默认格式,直接点击开始制作即可。
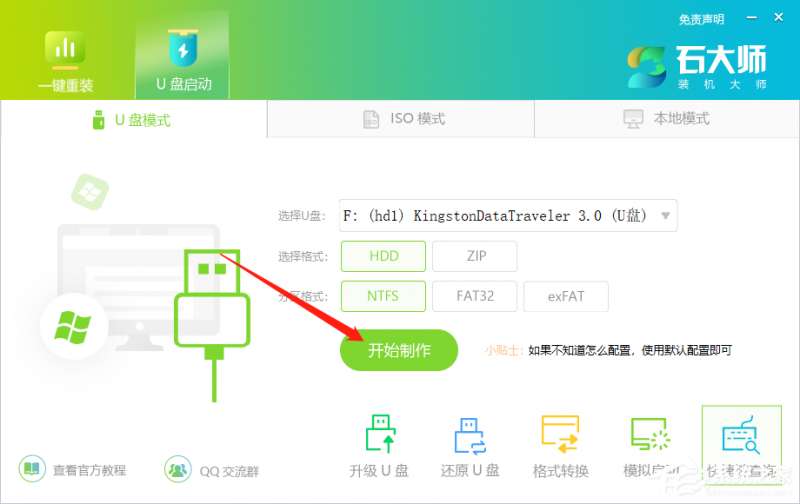
制作U盘启动盘时,软件会提醒用户备份U盘中的数据,防止数据丢失造成损失。

等待制作成功后,软件会自动提醒用户电脑的U盘启动快捷键,到此,U盘启动盘制作成功。
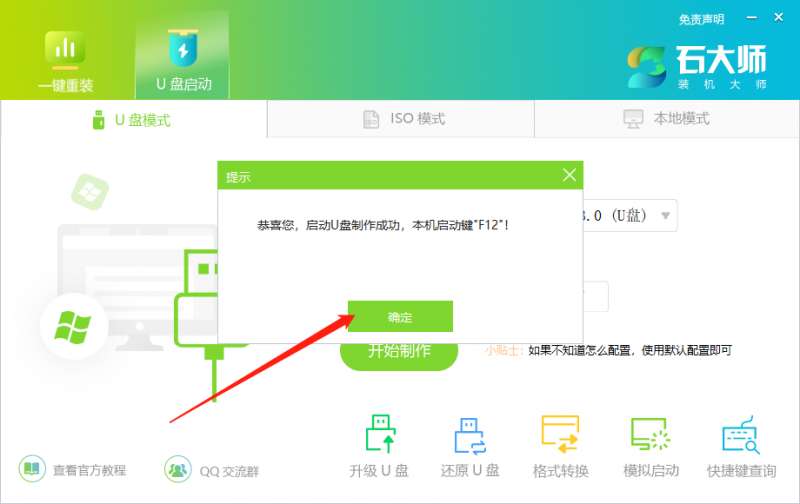
制作成功后,还需要点击软件右下角的模拟启动,用以测试U盘启动盘是否制作成功。
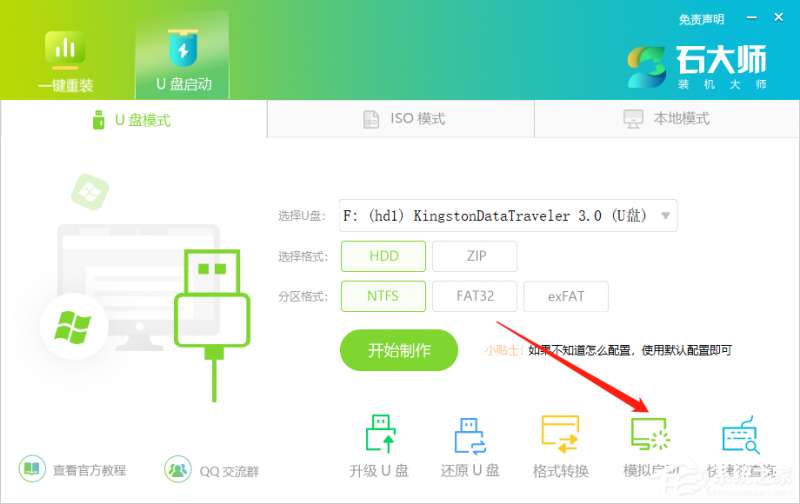
制作成功后应出现以下界面,然后关闭此页面,将想要安装的系统镜像复制、下载到U盘启动盘即可。
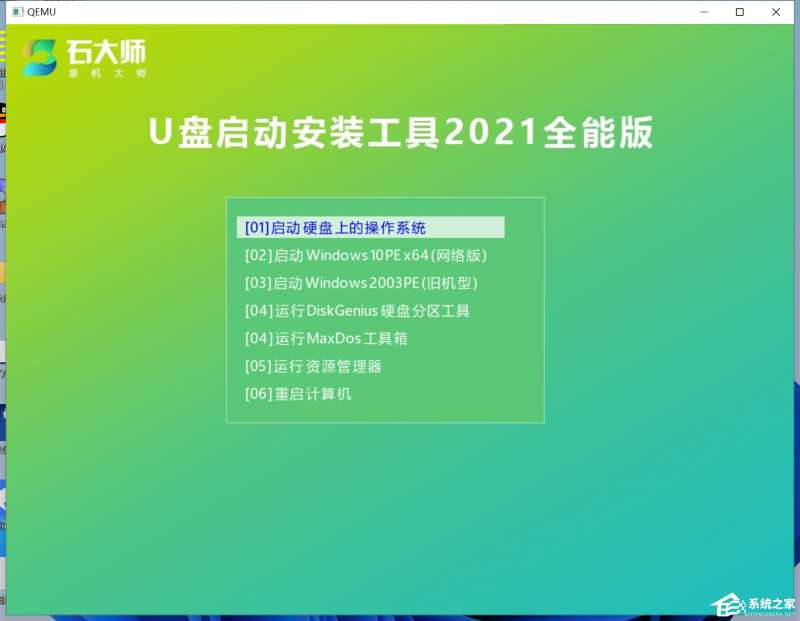
U盘插入电脑,重启电脑按快捷键选择U盘为第一启动项,进入后,键盘↑↓键选择第二个【02】启动Windows10PEx64(网络版),然后回车。
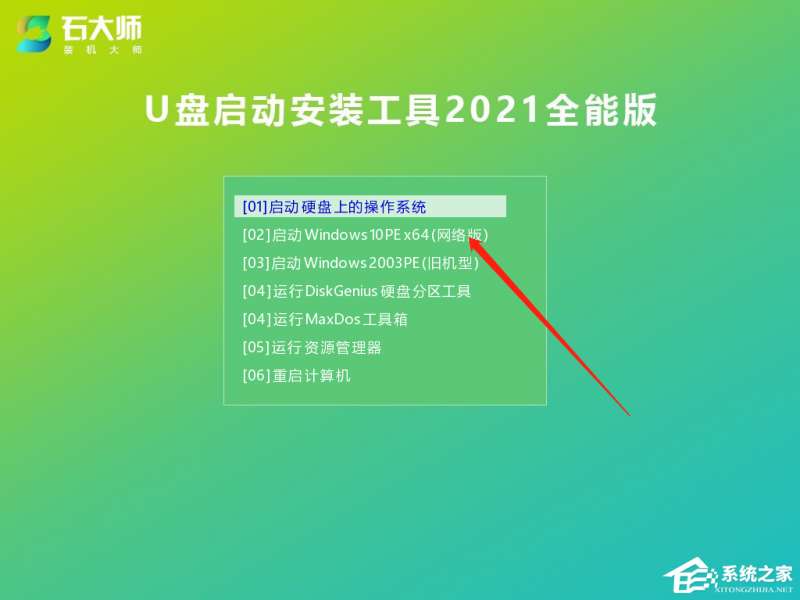
进入PE界面后,点击桌面的一键重装系统。

打开工具后,点击浏览选择U盘中的下载好的系统镜像ISO。

选择后,再选择系统安装的分区,一般为C区,如若软件识别错误,需用户自行选择。选择完毕后点击下一步。
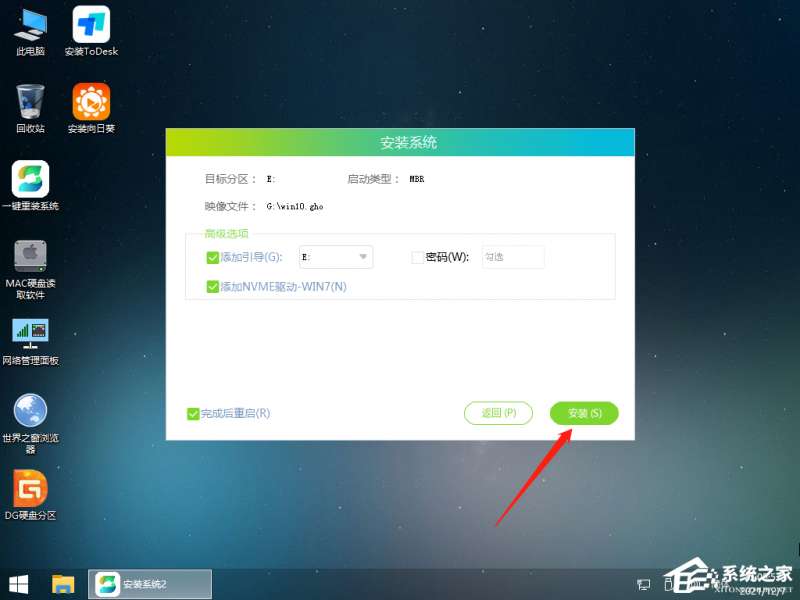
此页面直接点击安装即可。
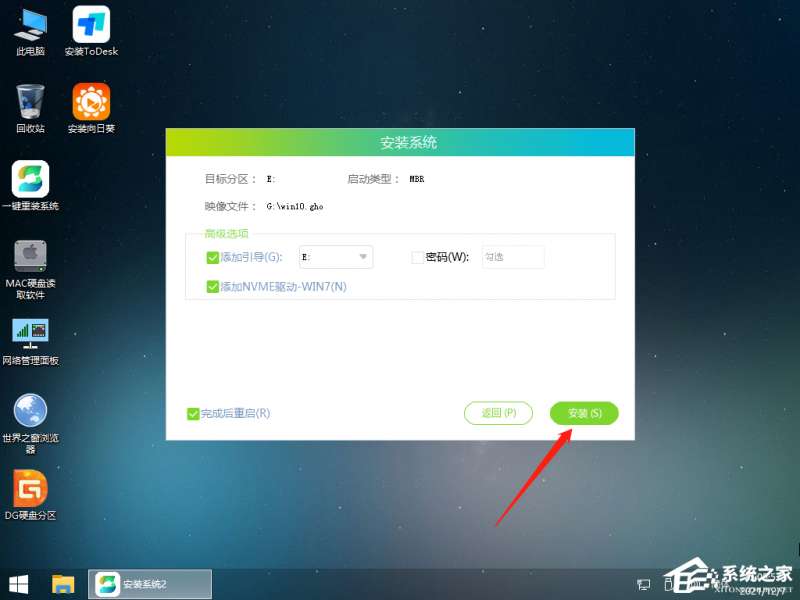
系统正在安装,请等候。。。。。。
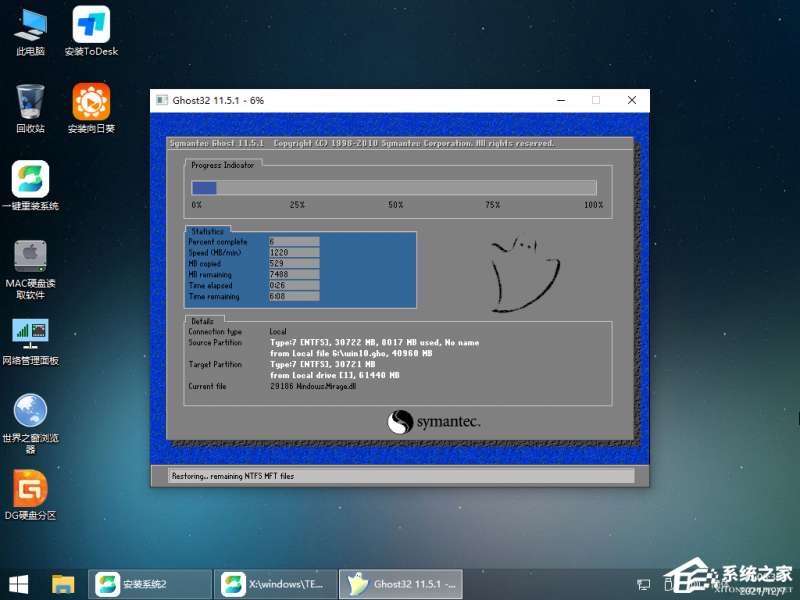
系统安装完毕后,软件会自动提示需要重启,并且拔出U盘,请用户拔出U盘再重启电脑。
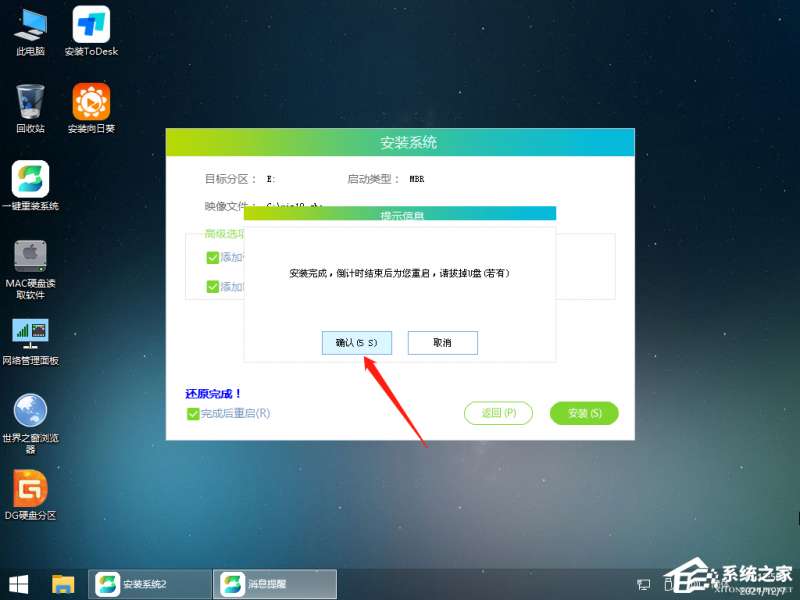
重启后,系统将自动进入系统安装界面,到此,装机就成功了!

 WorkWin局域网监控软件v10.3.32完美免费版
网络软件 / 3.00M
WorkWin局域网监控软件v10.3.32完美免费版
网络软件 / 3.00M

 Yandex Browser(俄罗斯浏览器)v21.11.0.1999官方版
网络软件 / 140.00M
Yandex Browser(俄罗斯浏览器)v21.11.0.1999官方版
网络软件 / 140.00M

 俄罗斯浏览器Yandex Browserv22.1.0最新版
网络软件 / 0.95M
俄罗斯浏览器Yandex Browserv22.1.0最新版
网络软件 / 0.95M

 Twitch视频下载Free Twitch Downloadv5.1.3.225官方安装版
网络软件 / 46.00M
Twitch视频下载Free Twitch Downloadv5.1.3.225官方安装版
网络软件 / 46.00M

 番号搜索神器v1.0.0.5免费版
网络软件 / 2.00M
番号搜索神器v1.0.0.5免费版
网络软件 / 2.00M

 久久管家v2.2.2.0中文安装版
网络软件 / 7.00M
久久管家v2.2.2.0中文安装版
网络软件 / 7.00M

 万能种子搜索神器v3.2
网络软件 / 3.00M
万能种子搜索神器v3.2
网络软件 / 3.00M

 Tube8 Video Downloaderv3.2.3.0
网络软件 / 3.38M
Tube8 Video Downloaderv3.2.3.0
网络软件 / 3.38M


 海康威视密码v3.0.3.3
网络软件 / 34.41M
海康威视密码v3.0.3.3
网络软件 / 34.41M
