
- 软件




绿色版 /简体中文 /

简体中文 /

简体中文 /

官方版 /简体 /

官方版 /简体中文 /

免费版 /英文 /
VeroAlphaCAM(CAM软件)最新免费版是一款非常专业的大型CAM软件,该软件不仅在当前行业中处于领先地位,而且还提供了大量专业实用的功能,如一键拆单、自动排孔、优化排版等,可以帮助用户快速进行后期处理,有需要的小伙伴快来下载使用吧!
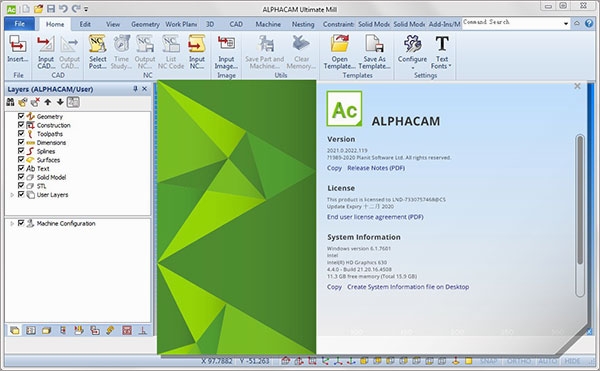
1、自动化经理
现在可以修改层的顺序和加工样式。层映射设置中定义的顺序将用于应用刀具路径,并且用户现在可以在定义如何加工零件的同时控制刀具路径的顺序。但是,“加工订单”选项仍可用于通过工具进行订购操作。
现在,自动化管理器将显示无法嵌套的零件列表,因此操作员可以取消零件或在以后的工作中进行处理。还可以使用创建仅包含可以嵌套零件的新作业的选项进行进一步的自动化。
2、用户界面
用户界面的增强提供了对操作员希望看到的零件属性的完全控制。在以前的版本中,用户只能看到零件名称,并且需要单独单击每个零件以获取更多信息。现在,他们可以看到关键的细节,例如高度,数量,是否嵌套零件以及零件的任何属性。
3、资料夹观察者
新的Folder Watcher允许通过自动化管理器自动处理作业。该工具非常适合在成熟的制造过程中使用,也可以用于通过ERP软件或软件以外的任何其他系统创建订单的地方。它监视一个文件夹,并在创建订单后立即使用Automation Manager自动处理该文件夹,而无需用户执行任何操作。
4、电脑辅助设计
几何节点编辑已得到改进,可以将多个元素转换为一条直线或一条弧。当两个或更多节点重叠时,也会出现有关节点选择的提示。现在也可以断开并连接一条或多条路径而不必离开此命令,这使其成为修改和修复2D几何形状的更完整的工具。
软件在无需加工几何体的情况下直接投资于固体加工的巨额投资已导致自动化方面的重大改进。就像可以使用“加工样式”来加工图层中的几何形状一样,现在可以将实体模型面添加到图层中。加工样式是通过多种操作创建的,用户可以轻松地在该层中加工实体面,而无需手动选择这些面。
5、刀具路径重叠优化
Vero AlphaCAM 2021优化刀具路径重叠的新选项显着提高了嵌套中的材料使用率。只要工具不会造成任何损坏,它可使不同零件周围的刀具路径重叠。在需要保护零件的地方应用了附加距离,同时仍然允许刀具路径重叠。他说,当零件内部使用较大直径的工具时,新选项还带来了显着的嵌套改进,但是需要较小的工具来切割外形。嵌套引擎使用外部工具直径来定义重叠。
6、几何嵌套-实体
另一个增强功能使实体可以嵌套其几何形状。现在可以将实体放置在嵌套工作表中,将其放置在嵌套表中之后就可以对其进行加工。刀具路径可以直接应用于实体和实体面,用户甚至可以执行另一项操作以从实体中提取几何形状,然后对这些几何形状进行加工。这意味着在嵌套之后,可以使用多于3轴的几何形状和实体特征。
7、夹钳插入
使用一个称为“夹具插入”的新项目管理器页面,可以将夹具和固定装置拖放到工程图中,然后选择XY位置以插入它们。放置到位后,软件会自动读取材料厚度并将夹具放置在正确的Z高度。还可以定义夹具是否将放置在下方或是否将材料压紧,并允许用户在插入件上旋转夹具。这是一个长期项目的一部分,该项目使在软件中使用夹具更加容易,并且将来的发行版会将其扩展到具有多个可移动组件(例如导轨和吊舱)的更复杂的夹具。
8、NCSIMUL基本
NCSIMUL Essential已集成到软件中,取代了router刨机和铣削模块中的外部模拟器,从而能够模拟3到5轴的刀具路径和带有活动夹具的机器。
9、案例生成器
Vero AlphaCAM 2021另一个新的创新是Casebuilder,它是与CABINET VISION合作的结果。它是专门为中小型木工公司创建的,用于快速设计橱柜和箱柜产品……然后单击按钮即可处理零件并使用软件生成NC代码。
它是用于制造厨房和商业橱柜的易于使用的订单输入软件工具。用户只需进行最少的设置即可快速设计和划分机柜,并将ARD文件直接输出到软件,再输出到NC路由器。橱柜可以单独配置,包括门,抽屉,架子和卷帘的数量和位置,然后系统会自动为所有组件生成软件工程图文件。
10、套料切边-工作计划
最后,另一个集成;这与WORKPLAN和嵌套的切边。软件直接连接到WORKPLAN服务器,并使用其数据库中的物料,这意味着操作员可以知道要执行作业的确切物料数量,并且可以更轻松地管理边角料。
用户保留工作表并定义作业将生成哪些切边。使用WORKPLAN的Windows Tablet应用程序确认作业已被处理。主要材料将从库存中扣除,并将残料添加到数据库中,以供以后的工作使用。
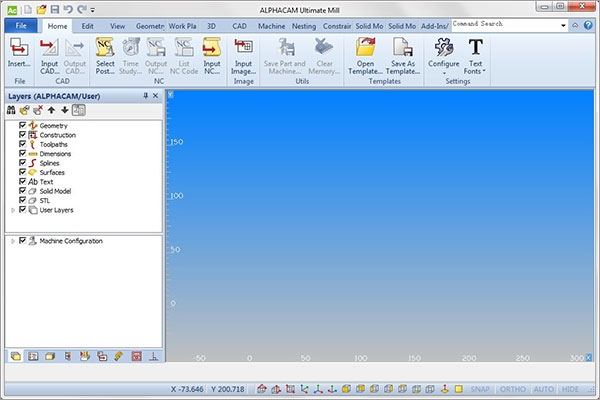
一、2D/3D环境
软件具有两种不同类型的绘图环境;2D(也称为“平地”)和3D。
每种环境都可能导致软件中的命令功能不同。
1、2D环境
这是软件中的默认编辑环境。一次在绘图区域中可以看到两个轴。其余轴垂直于可见平面,即用户的视线。已关闭,参见插图。
注意:在“平地”中工作时,无论显示哪对轴,所有平面坐标项都沿X和Y轴应用。
此规则的例外是Vero Alphacam 2021车床模块中。在“平地”中,所有坐标均沿X和Z轴输入。
某些命令即使在“平地”中工作时也始终需要3D坐标输入。
2、3D环境
定义3D几何图形时会创建3D环境,这使您可以创建工作平面,因为它定义了局部X,Y和Z坐标。
在3D环境中工作时,可以在元素上同时使用2D和3D加工策略。
可以在3D环境中打开或关闭阴影,这会改变图形的外观。例如,请参见Closed。
二、色带栏
功能区栏位于软件窗口的顶部。它由不同的选项卡组成,其中包含可以在软件中使用的命令。
所选标签将突出显示。在示例中,将显示“几何”选项卡。
单击一个选项卡名称。
当光标位于功能区栏上时,滚动鼠标滚轮可在选项卡之间循环。
每个选项卡均分为按钮组,其中包含相关命令。
可以通过单击选项卡右侧的箭头图标来调整功能区栏的显示:
当图标指向上方时,功能区栏的活动选项卡会持续显示,包括使用用户界面的其他区域时。
当图标指向下方时,功能区栏将最小化,必须单击一个选项卡才能显示它。可以通过单击选项卡或在用户界面中的其他位置来最小化功能区栏。
或者,在快速访问工具栏旁边的下拉菜单中单击最小化功能区,以切换此选项。
您的软件本中存在的特定命令和功能可能与本主题中描述的命令和功能有所不同。这取决于特定的ALPHACAM 2021模块(即路由器,Stone等)和产品级别(即Essential,Standard,Advanced或Ultimate)。
该帮助文件中相应模块特定的帮助手册中描述了软件同模块中显示的特定功能区栏。
三、快捷工具栏
快速访问工具栏位于软件窗口的顶部。它包含常用命令的快捷方式,并且是完全可定制的。
快速访问工具栏中的默认命令是:
新。
打开。
保存。
撤消。
重做。
快速访问工具栏是完全可定制的。单击快速访问工具栏旁边的箭头图标,将显示一个下拉菜单:
此菜单中的几个选项与快速访问工具栏有关:
单击默认命令可以打开或关闭默认命令。快速访问工具栏中的命令由突出显示的复选图标指示。
更多命令...-在“快速访问工具栏”部分上显示“自定义”对话框,其中包含几个选项:
可以添加命令。
可以删除命令。
命令可以重新排序。
可以插入分隔符。
快速访问工具栏可以重置为默认设置。
可以将快速访问工具栏的位置设置为显示在功能区栏下方。
在功能区下方显示-更改快速访问工具栏的位置。
四、专案经理
项目管理器是软件界面中的一个面板,由多个页面组成,每个页面都有不同的选项和功能。本节包含有关活动图形的其他信息。
项目经理窗口
默认情况下,“项目管理器”窗格停靠在“绘图区域”的左侧。通过单击并拖动顶部的栏,可以重新放置它。它可以停靠在绘图区域的左侧,右侧,顶部或底部。拖动时它将卡入到位。
或者,它可以作为单独的窗口浮动,方法是拖动到“绘图区域”的中心,或者拖动到活动的软件窗口的外部。
也可以通过单击并拖动边缘来调整“项目管理器”窗口的大小。
停靠后,可以固定项目管理器以使其始终显示,也可以单击“自动隐藏”按钮,以便在不使用时将其自动最小化。最小化时,仅选项卡沿绘图区域的边缘显示,从而增加了绘图区域的大小。
项目经理页面
如果将“自动隐藏”设置为活动状态,则可以通过选择“项目管理器”窗口底部或“绘图区域”边缘的选项卡来访问“项目管理器”中的页面。
可以通过导航到“视图”|“视图”来指定“项目管理器”中显示的选项卡和页面。项目经理显示项目经理页面。
显示一个下拉菜单。已关闭参见插图:
列出了每个可用的选项卡,如果该选项卡处于活动状态,则该选项卡旁边会突出显示一个选中图标。
“显示所有页面”选项选择所有页面。
“隐藏所有页面”选项将从用户界面中删除“项目管理器”窗口。
注意:项目管理器中可用的页面在不同的ALPHACAM 2021模块之间有所不同。请参阅此帮助文件中模块相关的部分,以获取有关每个页面的主题。
您的软件版本中存在的特定命令和功能可能与本主题中描述的命令和功能有所不同。这取决于特定的软件模块(即路由器,Stone等)和产品级别(即Essential,Standard,Advanced或Ultimate)。
五、绘图区
绘图区域是软件界面显示绘图和图形的区域。
绘图区域位于窗口的中央区域。
绘图区域环境
软件具有两个不同的环境,可以在绘图区域中显示它们。这些是2D(也称为“平地”)和3D:
2D(平坦土地)
可以通过“绘图区域”底部和左侧边缘的轴标记来识别此环境。该视图垂直于工作平面。
3D
可以通过存在全局坐标原点标记来识别此环境。X,Y和Z尺寸同时可见。已关闭,参见插图。
2D和3D环境都可以更改命令在软件中起作用的方式。
坐标系
全球坐标
这些基于“绘图区域”中的单个基准点。标记分别是X,Y和Z方向的红色,绿色和蓝色箭头。
当地坐标
这些相对于绘图区域中的实体,例如工作平面。对于X,Y和Z方向,本地原点都有一个黄色箭头。
单位
软件不使用英制(例如1/2“,0.25”1ft)或公制(例如1mm,1cm,1m)值,而是使用单一值系统。输入值1将给您1个单位,或者输入值0.5将给您0.5个单位。用户可以将其作为英制或公制单位读取。
查看操作
可以操纵“绘图区域”中显示的视图。根据视图环境是在Flat Land还是3D中而有所不同。
平移
使用以下方法之一平移视图:
通过导航到“视图”|“使用平移”命令当前视图泛。
单击并按住鼠标滚轮,然后拖动鼠标。
按住然后单击并拖动鼠标。
缩放
使用以下方法之一进行缩放:
向上滚动鼠标滚轮以缩小,向下滚动以放大。
使用视图|视图中的缩放命令按钮。目前看来。
透视
在3D环境中,单击并按住鼠标左键并拖动鼠标将改变视点透视图。显示所需位置时,释放鼠标按钮。
客制化
背景色
可以自定义绘图区域的背景颜色。
可以将背景色设置为单色,纯色或水平渐变中的两种颜色。
导航到查看|显示选项背景色。
显示“背景”对话框。已关闭,参见插图。
色彩
可以在绘图区域中显示的各种实体的颜色也是可自定义的。示例包括几何,构造和尺寸。
导航到首页|设置|配置?常规在常规对话框中,选择颜色选项卡。已关闭,参见插图。
单击重置可恢复默认颜色。
六、输入栏
输入栏用于输入软件中许多命令的数据。它位于绘图区域下方。
显示输入栏的“绘图区域”下方的区域通常为空白。
当选择了需要输入数据的命令(例如“行”命令)时,输入栏将显示如下:
注意:在ALPHACAM中,可以使用两种数据输入方法:
在输入栏中键入值。
通过单击鼠标从“绘图区域”中选择坐标。
输入栏包含命令提示符,值输入字段和“捕捉”按钮。
命令提示符指出软件所需的数据输入。所需的数据输入取决于激活的命令。
在值输入字段中输入值或数学函数。
单击确定以完成输入。
如果值未知,则单击或单击图标将绕过给定字段的数据输入。然后,软件将显示替代提示。
当在“绘图区域”内进行选择时,“捕捉”选项按钮会通过建议鼠标指针旁边的相关位置来进行选择。这些在绘图区域中用白色球形标记。根据命令提示符,可以执行此操作,而不是在输入栏中键入值。捕捉按钮是:
自动捕捉-自动捕捉到元素上的预定点。它们包括终点,中间点和象限点。
终点-仅捕捉到元素的终点。
MID点-仅捕捉到元素的中间点。
的弧中心-仅捕捉到圆或弧的中心点。
的相交-仅捕捉到元素的相交。
与TANGENT相切-仅捕捉到圆和弧,在该圆和弧上生成的线将形成切线。
垂直于-捕捉到任何几何;再次单击将产生一条与该几何形状成90°角的线。
与-平行-绘制直线时,捕捉到现有几何图形以形成与该几何图形平行的线。
QUADRANT点-仅捕捉到圆或圆弧上的象限点。它们是0°,90°,180°和270°。
七、状态栏
状态栏显示与绘图区域相关的参考信息。它还包含一些视图命令的快捷方式。它位于ALPHACAM 2021窗口的底部。
状态栏包含以下元素:
工具提示文字
工具提示文本显示在状态栏的左端,并且与命令有关。当鼠标指针位于命令按钮上时,将显示工具提示。在示例图像中,鼠标指针位于“行”命令按钮上。
协调追踪器
在平坦土地上工作时,坐标跟踪器会在绘图区域中显示鼠标指针的位置。在示例图像中,XY平面可见,并且显示了坐标值。
快速访问按钮
这些是功能区栏“视图”选项卡中命令的快捷方式。它们使您可以在“绘图区域”中操纵视图方向。
状态指示灯
这些显示在状态栏的右端,并显示指示何时激活命令或条件。
活动条件由正常文本指示。无效状态由灰色文本指示。在示例图像中,只有AUTO处于活动状态。
指标是:
SNAP-快照模式命令处于活动状态。
ORTHO-“正交模式”命令(“正交模式”)处于活动状态。
自动-自动捕捉命令处于活动状态。
隐藏-在绘图区域中从视图中隐藏了一个或多个元素或图层。
1、F1-帮助;
2、F2-自动快照开/关;
3、F3-正交模式开/关;
4、F4-关闭并完成;
5、F5-网格捕捉开/关;
6、F6-捕捉到终点;
7、F7-抓住中点;
8、F8-对齐中心;
9、F9-对齐交叉点;
10、F10-对齐切线;
11、F11-对齐垂直;
12、F12-对齐并;
13、以下快捷键允许您快速调出软件中常用的命令;
14、Ctrl+N-新文件;
15、Ctrl+O-打开文件;
16、Ctrl+Insert-插入软件绘图;
17、Ctrl+S-保存;
18、Ctrl+I-输入CAD;
19、Ctrl+L-列出NC;
20、Ctrl+M-清除内存;
21、Ctrl+P-打印机/绘图仪;
22、Ctrl+Z-撤消;
23、Ctrl+Delete-删除;
24、Ctrl+F-起始点;
25、Ctrl+H-更改;
26、Ctrl+A-全部缩放;
27、Ctrl+W-缩放窗口;
28、Ctrl+B-缩放上一个;
29、Ctrl+R-重绘;
30、Ctrl+G-Ghost工具;
31、Ctrl+T-文字;
32、Ctrl+D-尺寸;
33、Ctrl+U-用户图层;
34、Ctrl+E-编辑操作。
 20s515钢筋混凝土及砖砌排水检查井pdf免费电子版
办公软件 / 12.00M
20s515钢筋混凝土及砖砌排水检查井pdf免费电子版
办公软件 / 12.00M

 16g101-1图集pdf官方完整版电子版
办公软件 / 31.00M
16g101-1图集pdf官方完整版电子版
办公软件 / 31.00M

 16g101-3图集pdf版电子版
办公软件 / 43.00M
16g101-3图集pdf版电子版
办公软件 / 43.00M

 Runway(AI机器人训练软件)v0.13.1
办公软件 / 75.00M
Runway(AI机器人训练软件)v0.13.1
办公软件 / 75.00M

 牛眼看书v2.0
办公软件 / 0.63M
牛眼看书v2.0
办公软件 / 0.63M

 12d101-5图集官方免费版完整版
办公软件 / 27.00M
12d101-5图集官方免费版完整版
办公软件 / 27.00M

 20以内加减法练习题17*100题pdf免费版
办公软件 / 1.00M
20以内加减法练习题17*100题pdf免费版
办公软件 / 1.00M

 cruise软件官方版
办公软件 / 1000.00M
cruise软件官方版
办公软件 / 1000.00M

 12j003室外工程图集免费版
办公软件 / 6.00M
12j003室外工程图集免费版
办公软件 / 6.00M

 九方智投旗舰版v3.15.0官方版
办公软件 / 96.94M
九方智投旗舰版v3.15.0官方版
办公软件 / 96.94M
