
- 软件




简体中文 /

绿色版 /简体中文 /

简体中文 /

官方版 /简体中文 /

简体 /

简体中文 /
hypersnap6是一款功能非常强大的屏幕截图软件,不仅可以截取电脑屏幕上的重要信息,还可以简单地修改这些图像,比较颜色、抠图等,使用方便。感兴趣的朋友马上下载用用吧!
HyperSnap截图软件支持将图像保存为多种格式,并可以支持图像格式转换
HyperSnap支持抓取视频、DVD 屏幕图像 、directx, 3Dfx Glide游戏全屏截图等。
HyperSnap可以在任何桌面捕捉图像,包括虚拟机桌面, 同时支持捕捉区域与上次捕捉区域大小一致。
按钮捕捉--专业的技术写手的理想选择,适合那些需要大量捕捉记录按钮的专业技术文档。
HyperSnap截图软件支持视频截图、连续截图
HyperSnap截图软件多种方式截图,非矩形窗口截取图像
截取任何区域、窗口、按钮
可以自由定义截图区域的形状大小,可以是椭圆形,圆形或是徒手圈出截图区域形状大小,同时在[图像编辑]功能,将图像做成更多效果。
可以捕捉活动窗口,扩展活动窗口,还可以捕捉无边框窗口。
截取编辑过的图像可以以20多种图形格式(包括:BMP, GIF, JPEG, TIFF, PCX 等)保存并阅览,同时还可以将图像格式转换为其他需要的格式。
支持图像的连续截取,截取后的图像显示在窗口工作区,可通过窗口缩略图视图逐一查看。

如何HyperSnap来完成游戏截图?
虽然HyperSnap它的截图功能强大,但是它的操作十分简单。不像其他软件那样复杂。用它来截取游戏界面的画面操作流程很快捷方便。
(1)step1,打开HyperSnap截图工具,接着在工具栏点击“捕捉设置”按钮。
(2) step2,在 “捕捉设置”中的“滚动页面”按钮下面找到“更多”这个菜单,在“更多”下面会出现“视频或游戏”,然后点击进去,选中“游戏捕捉”选项。
(3)step3,选择你想要截图的图形,有圆形,椭圆形,矩形供你选择。只要你返回“捕捉设置”选项,最左边有“区域”、“固定区域”等选择,你就可以自由选择你喜欢的图形。
(4)step4 ,前面三步只是为截取游戏画面做铺垫,这三部设置完成后,进入游戏,只要按ctrl+shift+R这三个键,HyperSnap就能快速截取游戏画面了。
快速截取精彩画面
首先,在对视频进行抓取之前,可以设定自己熟悉的快捷键,方便观看视频时进行抓取。有了这个设置,即使软件处于最小化窗口模式,也可以随心所以的通过快捷键截图。
其实软件已经预设了一些快捷键,如果我们感觉这些快捷键不好记,或是其他原因,可以通过“自定义键盘”重新设置和修改。
其次,我们要做的就是开启视频抓图软件的视频捕捉功能,具体操作:选中“捕捉设置”→“更多”→“启用视频或游戏捕捉” →“确定”。经过这几次的鼠标点击,我们就轻松搞定了对视频抓图的设置。
最后,当我们在观看某个视频时,一旦遇到自己喜欢的画面,就可以及时按下刚刚设置好的快捷键,这时HyperSnap视频抓图软件便能为您截取下来视频中最精彩的一幕。
看!轻轻三个步骤就已经利用HyperSnap视频抓图软件获得了自己喜欢的画面,仔细审视截图画面,会发现画质非常好,并且还可以有图像编辑功能哦,对!这正是HyperSnap的另一大优势。
1、使用新的捕捉图像替换当前窗口的图像
使用过Hypersnap的朋友都知道,在截取了一张图片之后,后面截取的图像就会一个个创建新的窗口,使新窗口不停的增加,其实我们完全可以使新截取的图片替换当前的图像。操作方法:依次点击主菜单中的“捕捉”--“捕捉设置”,然后切换到“查看和编辑”选项卡,在“使用新的捕捉替换当前窗口的图像”前打上对勾即可。
2、将Hypersnap中的图片作为附件通过电子邮件发送
这个功能可以在图片文件没有被保存的情况下直接调用默认的客户端软件发送出去,截下一张图片之后,依次点击主菜单中的“文件”——“通过电子邮件发送”,这时软件会调出本机默认的电子邮件客户端软件,比如“foxmail”,图片已经成为了新邮件的附件,只要填写好收件人的电子邮箱地址和主题等内容,点击“发送”就OK了。
3、快速设置图片为墙纸
在Hypersnap中打开的图片,可以快速的把它设置为墙纸。操作方法很简单,在Hypersnap中打开一张图片,依次点击菜单栏中的“文件”--“设为墙纸”,在弹出的对话框中选择“拉伸,平铺”等选项,再点击“确定”,这张图片就设置成了桌面墙纸。
4、快速对多张图片进行浏览
我们都知道,在acdsee这个软件中,如果打开了多张图片,可以按键盘上的“Page up”或“Page down”键对图片进行浏览;如果在Hypersnap中打开了多张图片,也可以按下“Page up”或“Page down”键对图片进行浏览。
5、自动保存图片
笔者经常写一些软件类文件投稿,免不了使用Hypersnap对软件进行截图,如果软件能自动保存截取下来的图片显然很方便,其实Hypersnap就有自动保存图片文件的功能。
依次点击主菜单中的“捕捉”--“捕捉设置”,切换到“快速保存”选项卡,选中“自动将每次捕捉的图像保存到文件中”,这样一来,每次捕捉好图片后,Hypersnap主窗口就不会再弹出来,而是自动把捕捉到的图片保存到了指定文件夹中
6、去除截图中的光标
安装好Hypersanp后,软件默认截图中有光标指针,如何去掉它呢?
点击菜单栏中的“捕捉”——“捕捉设置”,再点击“捕捉”选项卡,把“包括光标指针”前的对勾去掉。在同一个选项卡内,可以对“窗口捕捉时自动滚动窗口”设置,这项设置大家应该不陌生,因为有的窗口需要向下拉才能看到下面的部分,而如果选中“窗口捕捉时自动滚动窗口”,软件在截图时就会自动向下滚动。
 Beauty Box(磨皮插件)v5.0
图形图像 / 39.00M
Beauty Box(磨皮插件)v5.0
图形图像 / 39.00M

 ps超级调色板V11.6.3.8绿色免费版
图形图像 / 2.10M
ps超级调色板V11.6.3.8绿色免费版
图形图像 / 2.10M

 xXx图片助手v1.0
图形图像 / 0.13M
xXx图片助手v1.0
图形图像 / 0.13M

 Spritecraftv1.1.7
图形图像 / 0.16M
Spritecraftv1.1.7
图形图像 / 0.16M


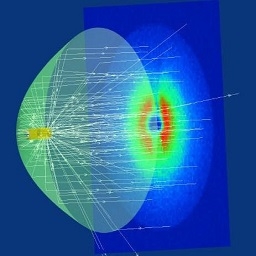 tracepro(光学分析软件)v8.1.0中文破解版
图形图像 / 455.00M
tracepro(光学分析软件)v8.1.0中文破解版
图形图像 / 455.00M

 photoprocess.exe照片审核工具免费版
图形图像 / 6.00M
photoprocess.exe照片审核工具免费版
图形图像 / 6.00M

 DesignDollv5.5.1 汉化最新版
图形图像 / 25.00M
DesignDollv5.5.1 汉化最新版
图形图像 / 25.00M

 谷歌人体浏览器v65.0
图形图像 / 45.00M
谷歌人体浏览器v65.0
图形图像 / 45.00M

 ico图标提取工具Quick Any2Icov3.1.0.0免费版
图形图像 / 0.26M
ico图标提取工具Quick Any2Icov3.1.0.0免费版
图形图像 / 0.26M
