
- 软件



简体中文 /

官方版 /简体中文 /

简体中文 /

官方版 /简体 /

绿色版 /简体中文 /

简体中文 /
AnyMP4,Screen,Recorder,是一款专门用于屏幕和声音捕捉的录像机。您可以在电脑上记录任何类型的屏幕,如在线视频、游戏、客户会议、Skype电话、播客、在线会议、摄像头视频、在线研讨会、讲座等。有需要的可以来下载试试。
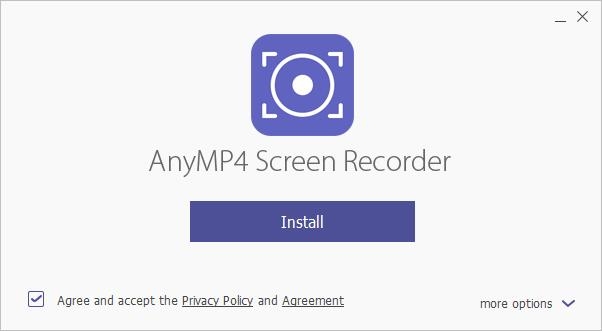
在电脑上录制视频
AIMIP4屏幕记录器是记录屏幕移动和动作的最佳选择。直观、简洁的界面,可以快速掌握。它是一个强大的视频录制软件,可以录制所有在电脑屏幕上播放的视频文件和声音。无论你是想录制流媒体视频还是蓝光电影作为视频文件,录制Skype电话或网络研讨会,这个软件可以帮助你。记录后,将视频文件保存在WMV或MP4格式中。
为了避免视频周围的黑条以及更好地查看不同媒体设备上的记录,可以容易地定义视频记录的纵横比和图像大小。屏幕记录器还提供一些预定义的图片大小,如640x480、800x600、1024x768。此外,您还可以记录桌面的完整图像。
轻松录制音乐和音频文件
这个Windows录制软件还为您提供了在PC上录制音乐或音频文件的方便方法。您不仅可以录制来自YouTube、Dailymotion和SoundCloud的流媒体音乐,还可以录制Skype音频通话。在记录音频文件之前,可以决定是否同时记录系统声音和麦克风声音。
音频记录器可以存储MP3、M4A、WMA或AAC文件的音频和音乐。音频文件的质量可以根据您的要求设置。您可以在保存之前预览录制的音频文件。
像视频一样玩游戏
你想向你的朋友展示你在游戏中做什么吗?屏幕录制器也是一个简单的游戏录制程序,并帮助您记录游戏作为视频。不管你玩的是传奇联盟、魔兽世界、Dota 2还是Over.,你都能够以更好的输出质量轻松地从PC游戏中捕获视频。操作简单舒适,对游戏记录的分辨率和长度没有限制。录制完成后,你可以把视频游戏上传到YouTube或Twitch,然后与全世界分享。
预览录制的视频和音频文件
录制完毕后,你可以提前播放录制的视频,观看,也可以直接收听音频文件。这个屏幕记录器软件可以创建视频截图。如果您对录制感到满意,那么可以将视频保存为硬盘上的WMV或MP4。然后你可以和你的朋友分享录制的视频,或者把它们上传到YouTube、Vimeo、Dailymotion等社交网站上。
录音灵活设置
录制程序为您提供一个选项来调整视频和音频录制的长度。记录在到达持续时间时自动终止。屏幕记录器还允许您用光标来突出光标和鼠标点击。你可以定义你自己的颜色,所以鼠标指针对背景很好。
该程序有许多热键,可以让你开始/停止,暂停,恢复,并采取截图。热键可以在设置中轻松定义。您还可以设置记录的视频和音频文件的格式、输出视频的位置和截图。
系统要求
支持系统:Windows 10、Windows 8/8.1、Windows 7
CPU:1GHz英特尔/AMD CPU或以上
RAM:1G RAM或更多
1、打开你的破解文件夹,复制Patch.exe到软件的安装地址启动,点击patch
2、提示找到软件的安装地址,在这里找到C:\Program Files (x86)\AnyMP4 Studio\AnyMP4 Screen Recorder
3、提示激活成功,现在就可以免费使用软件
步骤1。下载并安装AIMIP4屏幕录像机在您的计算机上
下载并安装屏幕记录器。启动程序并将计算机屏幕保存在要记录的界面上。选择“屏幕记录器”。
步骤2:选择录音区域
为了达到完美的记录效果,您可以定制记录区域以适应所记录的屏幕。此外,您可以设置一个确定的纵横比来记录,或者记录一般的纵横比,比如1024*768像素。
步骤3:选择音频源
您可以选择不同的音频源,因为您需要保持音频纯净。只需点击喇叭或麦克风的图像即可。
步骤4:设置时间长度和光标效果
单击时钟图标设置持续时间,箭头图标设置光标效果,这两个选项允许您更好地控制捕获的视频。
第5步:改变偏好取决于你的需求
单击右上角的菜单按钮,然后在子菜单中选择首选项。更改特定文件夹以保存输出视频和截图,并调整快捷方式以避免热键冲突。
步骤6:轻松记录电脑屏幕
单击大红色Rec按钮开始从屏幕上录制流视频、游戏和网络摄像机视频。
第7步:预览和保存视频
当您完成录制过程后,单击播放按钮预览捕获的视频,并且您可以单击照相机按钮在您观看时拍摄快照。单击“保存视频”按钮将视频保存到指定文件夹。
 Beauty Box(磨皮插件)v5.0
图形图像 / 39.00M
Beauty Box(磨皮插件)v5.0
图形图像 / 39.00M

 ps超级调色板V11.6.3.8绿色免费版
图形图像 / 2.10M
ps超级调色板V11.6.3.8绿色免费版
图形图像 / 2.10M

 xXx图片助手v1.0
图形图像 / 0.13M
xXx图片助手v1.0
图形图像 / 0.13M

 Spritecraftv1.1.7
图形图像 / 0.16M
Spritecraftv1.1.7
图形图像 / 0.16M


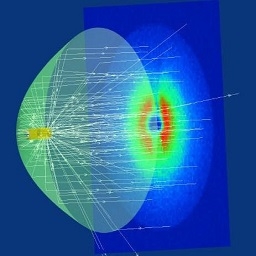 tracepro(光学分析软件)v8.1.0中文破解版
图形图像 / 455.00M
tracepro(光学分析软件)v8.1.0中文破解版
图形图像 / 455.00M

 photoprocess.exe照片审核工具免费版
图形图像 / 6.00M
photoprocess.exe照片审核工具免费版
图形图像 / 6.00M

 DesignDollv5.5.1 汉化最新版
图形图像 / 25.00M
DesignDollv5.5.1 汉化最新版
图形图像 / 25.00M

 谷歌人体浏览器v65.0
图形图像 / 45.00M
谷歌人体浏览器v65.0
图形图像 / 45.00M

 ico图标提取工具Quick Any2Icov3.1.0.0免费版
图形图像 / 0.26M
ico图标提取工具Quick Any2Icov3.1.0.0免费版
图形图像 / 0.26M
