
- 软件



简体中文 /

国产软件 /

简体中文 /

官方版 /简体中文 /

官方版 /简体中文 /

官方版 /简体中文 /
天翼云桌面通用版是由中国电信股份有限公司云计算分公司推出的云终端桌面平台,依托中国电信优质云网资源及先进桌面虚拟化技术,通过客户端形式把云端电脑集成到个人终端中,提供和PC一样的配置(包括 vCPU、内存、磁盘)以及Windows操作系统等。
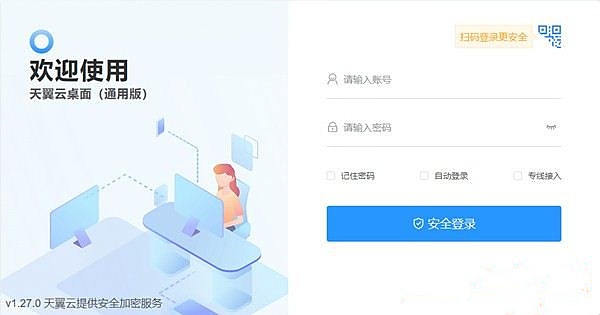
1、查看云桌面
登录后可以查看云桌面选择界面。您可以通过左右切换选择您需要进入的桌面。
2、管理云桌面
点击“管理”,可以查看云桌面的配置信息,以及编辑云桌面的名称。
3、toolbar工具栏使用
1)成功连接云桌面后,点击桌面上方的箭头,即展开工具栏。
2)在展开的工具栏中点击最右边的隐藏,即可收起工具栏。
4、退出、重启、关机操作
进入云桌面后,您可以通过桌面上方的工具栏,点击“退出”模块,可以找到“退出”、“重启”、“关机”。
退出:将退出到云桌面页面,重新点击进入即可使用。
重启:将重启云桌面,重启完毕后可以继续使用云桌面。
关机:将关闭云桌面,同时退出到云桌面选择界面。
5、查看网络状态
可以点击工具栏中的“工具”,选择“网络状态”,可以查看详细的网络情况。
6、报障
目前有3种报障方式:
(1)用户在登录页面可以点击“报障”。
(2)用户登录后,可以在云桌面选择界面点击“报障”。
(3)用户进入云桌面后,可以点击工具栏中的“工具”,选择“报障”。
7、移除设备
操作步骤如下:
(1)可以在”安全中心“模块查看所有的设备登录详情,以及进行设备管理。
(2)点击“安全中心”首页右上角的图标可进入“设备管理”,“设备管理”列表中可查看所有登录过的设备。
(3)点击其中一个设备,进入设备详情。点击底部按钮“移除设备”,确认移除后,该设备已登录的账号和密码缓存将被清除。
8、修改密码
当用户登录进入云桌面列表后,可以点击下方“账户安全”,选择“修改密码”。
输入原密码和新密码后,点击“重置密码”即可修改成功。
9、查看通知
点击工具栏中的“通知”,即可以查看所有的通知列表。
10、桌面管理
点击工具栏中的“工具”,选择“桌面管理”。在桌面管理可以进行显示设置、画面设置、系统重装、查看桌面信息。
1、退出云桌面后,后台云桌面会自动关闭吗?
退出天翼云桌面APP后,后台的云桌面将处于离线运行状态,不会自动关闭。重新点击进入即可使用。
2、云桌面在使用过程中需要注意的事项。
在使用云桌面过程中,请勿删除或关闭带有“天翼云-”“ecloud-”前缀的软件和进程,否则可能导致系统故障。
3、 云桌面无法连接怎么办?
请依次按照以下步骤检查:
(1) 请检查您的网络连接是否正常。
(2) 重启云桌面:请在“选择桌面”页面,点击“重启”按钮,重启完成后,再尝试连接天翼云桌面。
(3) 尝试上述操作仍无法连接,请在登录页面找到“报障”入口,进行报障。我们会有专人协助您解决。
4、云桌面连接时间过长怎么办?
(1) 请检查您的网络是否正常。
(2) 重启云桌面:请在“选择桌面”页面,点击“重启”按钮,重启完成后,再尝试连接云桌面。
5、天翼云桌面是否支持多终端登录?
天翼云桌面支持多终端同时登录,但无法同时登录同一台虚拟机。
6、云桌面能存储多大数据量?
天翼云桌面自带系统盘规格:80G。您可以根据个人需求升级数据盘。
7、数据信息是否可以长期保持?
已购的天翼云桌面会留数据。切换天翼云桌面的使用平台,或重装APP均不影响,用户的文档和相关设置等数据信息在付费情况下是可以长期保持。如果退订天翼云桌面或者欠费拆机,数据将不再保留且无法恢复。
8、如果误删文件,导致天翼云桌面无法运行,数据会丢失吗?
可能会丢失部分系统盘和用户数据。可以通过工具栏中的“系统重装”功能进行系统还原,系统盘将进行重装,数据盘不会受影响。因此请及时保存及备份好个人数据。
9、如何使用工具栏?
成功连接云桌面后,点击桌面上方的箭头,即可展开工具栏。
在展开的工具栏中点击最右边的隐藏,即可收起工具栏。
10、云桌面崩溃或蓝屏如何恢复?
通过工具栏中的“桌面管理”,选择“系统重装”,将云桌面恢复至之前的状态。提示:请在“系统恢复”前备份保存好个人数据。
点击“确认”,系统将进入还原状态。还原系统所需时间较长,请耐心等候。
 呆啵宠物v0.1.17原神版
桌面美化 / 113.00M
呆啵宠物v0.1.17原神版
桌面美化 / 113.00M

 巨应壁纸(LiveWallpaper)v2.5.6.0 官方安装版
桌面美化 / 301.00M
巨应壁纸(LiveWallpaper)v2.5.6.0 官方安装版
桌面美化 / 301.00M

 Mamsds(桌面倒计时软件)v5.1.17.0109
桌面美化 / 0.98M
Mamsds(桌面倒计时软件)v5.1.17.0109
桌面美化 / 0.98M

 原神神里绫华鼠标指针v1.0官方版
桌面美化 / 0.23M
原神神里绫华鼠标指针v1.0官方版
桌面美化 / 0.23M

 毒霸桌宠(毒霸姬桌宠)v1.0.0.0 最新电脑版
桌面美化 / 85.00M
毒霸桌宠(毒霸姬桌宠)v1.0.0.0 最新电脑版
桌面美化 / 85.00M

 Shimeji神乐七奈桌宠v2022 绿色安装版
桌面美化 / 8.00M
Shimeji神乐七奈桌宠v2022 绿色安装版
桌面美化 / 8.00M

 Wallpaper Enginev1.6.22
桌面美化 / 284.00M
Wallpaper Enginev1.6.22
桌面美化 / 284.00M

 Shimeji原神桌宠v1.0 绿色免费版
桌面美化 / 10.00M
Shimeji原神桌宠v1.0 绿色免费版
桌面美化 / 10.00M

 TranslucentTB(汉化 by tpxxn)v1.0.4.0官方版
桌面美化 / 0.37M
TranslucentTB(汉化 by tpxxn)v1.0.4.0官方版
桌面美化 / 0.37M

 Live2DviewerEXv2.1.3免费版
桌面美化 / 27.00M
Live2DviewerEXv2.1.3免费版
桌面美化 / 27.00M
