
- 软件



简体中文 /

官方版 /英文 /

官方版 /简体 /

简体中文 /

简体中文 /

简体中文 /
UltimateFileManager是一款高级文件管理器,界面图友好,为用户管理文件,帮助用户简单管理自己创建的文件。UFM集中了许多实用的计算机工具,您可以免费下载。
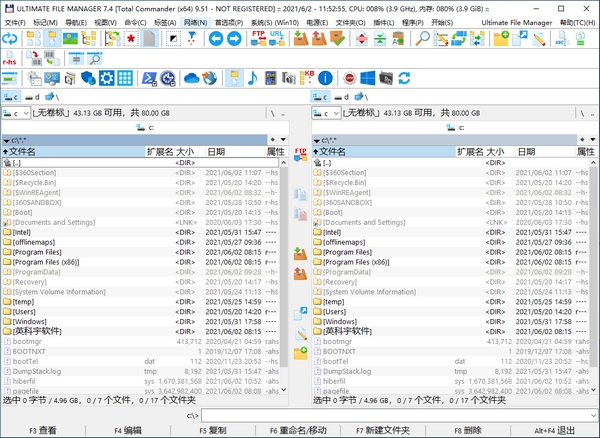
1、Ultimate File Manager由下列组件组成(取决于选择的文件管理器):
应用程序-和Ultimate File Manager整合在一起的最好且最实用的免费应用程序。
插件-和Ultimate File Manager整合的最流行和最实用的插件。
扩展的主菜单-附加的选项和附加的功能。
扩展的按钮栏-用于系统设置和应用程序的额外按钮栏。
快速目录菜单-访问最需要的文件夹,可以运行文件系统插件。
预定义的自定义栏目-允许你基于分类显示自定义的信息。
预定义的文件名称彩色-允许你根据文件类型(扩展名)来为其名称加色。
预定义的搜索式样-允许你搜索特定的文件(多个文件,目录,按扩展名)。
预定义的选择式样-允许你选择一个特定类型的文件(文件,目录,按扩展名)。
预定义的忽略文件列表-允许你隐藏列表中不想要的文件(按默认禁用)。
附加快捷键-使工作更容易和更快速。
Ultimate File Manager支持多语言界面。
UFM安装程序(在正常安装模式中)允许和Windows资源管理器完全整合-你可以在桌面上、在开始菜单中、在快速启动栏中插件快捷方式,你可以固定UFM图标在开始菜单中,以及任务栏中。你可以添加快捷方式到文件夹、文件和驱动器的上下文菜单。 你将在Windows注册表中创建适当的条目。
UFM安装程序(在正常安装模式中)允许你使用「自动播放」功能-你可以在Ultimate File Manager中打开便携介质、CDs(DVDs)、音乐、电影、电话和更多内容。
UFM安装程序(在正常安装模式中)允许你使用随Windows自动启动功能-你可以随着Windows操作系统的启动来运行Ultimate File Manager。
2、Ultimate File Manager由下列组件组成(取决于选择的文件管理器):
应用程序-和Ultimate File Manager整合在一起的最好且最实用的免费应用程序。
插件-和Ultimate File Manager整合的最流行和最实用的插件。
扩展的主菜单-附加的选项和附加的功能。
扩展的按钮栏-用于系统设置和应用程序的额外按钮栏。
快速目录菜单-访问最需要的文件夹,可以运行文件系统插件。
预定义的自定义栏目-允许你基于分类显示自定义的信息。
预定义的文件名称彩色-允许你根据文件类型(扩展名)来为其名称加色。
预定义的搜索式样-允许你搜索特定的文件(多个文件,目录,按扩展名)。
预定义的选择式样-允许你选择一个特定类型的文件(文件,目录,按扩展名)。
预定义的忽略文件列表-允许你隐藏列表中不想要的文件(按默认禁用)。
附加快捷键-使工作更容易和更快速。
Ultimate File Manager 支持多语言界面。
UFM安装程序(在正常安装模式中)允许和Windows资源管理器完全整合-你可以在桌面上、在开始菜单中、在快速启动栏中插件快捷方式,你可以固定UFM图标在开始菜单中,以及任务栏中。你可以添加快捷方式到文件夹、文件和驱动器的上下文菜单。你将在Windows注册表中创建适当的条目。
UFM安装程序(在正常安装模式中)允许你使用「自动播放」功能-你可以在Ultimate File Manager中打开便携介质、CDs(DVDs)、音乐、电影、电话和更多内容。
UFM安装程序(在正常安装模式中)允许你使用随Windows自动启动功能-你可以随着Windows操作系统的启动来运行Ultimate File Manager。
1、下载并解压,双击UFM_Full_v7.4.exe运行安装
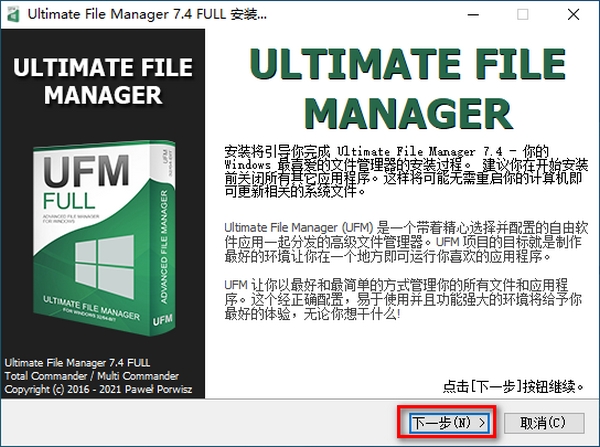
2、进行相关的安装选项,如图所示,选择安装位置
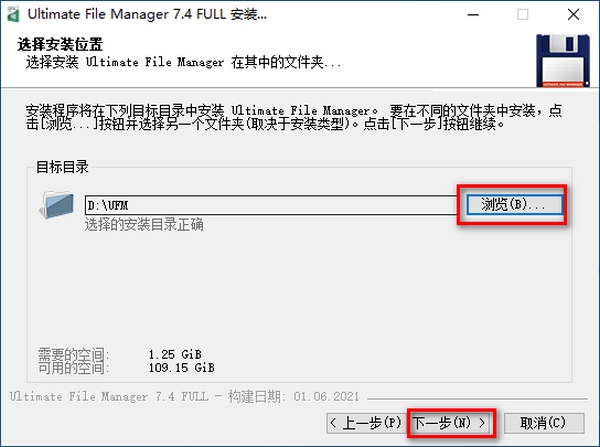
3、安装完成,退出向导
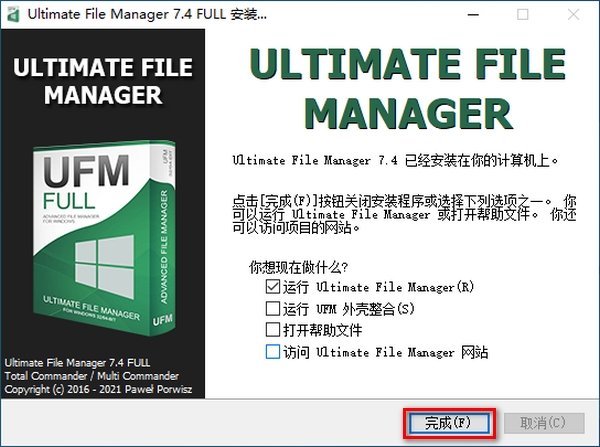
键盘布局
F1帮助
F2重读源代码窗口
F3清单档案
F4编辑文件
F5复制文件
F6重命名或移动文件
F7创建目录
F8或DEL删除文件以直接回收站/删除-根据配置
F9激活源窗口上方的菜单(向左或向右)
F10激活左侧菜单或禁用菜单
ALT+F1更改左驱动器
ALT+F2更改右驱动器
ALT+F3使用备用(外部或内部)查看器
ALT+SHIFT+F3启动列表器并使用内部查看器加载文件(没有插件或多媒体)
ALT+F4出口|最小化(在wincmd.ini中带有选项MinimizeOnClose)
ALT+F5包文件
ALT+SHIFT+F5移至存档
ALT+F6从光标下的归档或选定的归档中解压缩指定文件(在Windows95上使用Alt+F9)
ALT+F7查找
ALT+SHIFT+F7在单独的过程中查找
ALT+F8打开命令行的历史记录列表
ALT+F9与ALT+F6相同(因为ALT+F6在Windows95上已损坏)
ALT+SHIFT+F9测试档案
ALT+F10打开包含当前目录树的对话框
ALT+F11打开左侧的当前目录栏(面包屑栏)
ALT+F12打开右侧当前目录栏(面包屑栏)
ALT+SHIFT+F11聚焦按钮栏以与键盘一起使用
SHIFT+F1自定义列视图菜单
SHIFT+F2比较文件列表
SHIFT+F3选择多个文件时,仅在光标下列出文件
SHIFT+F4创建新的文本文件并加载到编辑器中
SHIFT+F5在同一目录中复制文件(带有重命名)
SHIFT+CTRL+F5创建所选文件的快捷方式
SHIFT+F6重命名同一目录中的文件
SHIFT+F7在目标文件夹中创建目录,默认情况下使用光标下的名称
SHIFT+F8/DEL直接删除/删除以回收站-根据配置
SHIFT+F10显示上下文菜单
SHIFT+ESC将TotalCommander最小化到一个图标
ALT+左/右转到已访问目录的上一个/下一个目录
ALT+向下打开已访问目录的历史记录列表(例如WWW浏览器中的历史记录列表)
ALT+SHIFT+向下键打开已访问目录的历史记录列表,而不会减少历史记录
NUM+展开选择(可配置:仅文件或文件和文件夹)
NUM-缩小选择
NUM*反转选择(也可通过移位查看链接)
NUM/恢复选择
SHIFT+NUM+类似于NUM+,但如果NUM+仅选择文件,则为文件和文件夹(反之亦然)
SHIFT+NUM-始终仅从文件中删除选择(NUM-从文件和文件夹中删除)
SHIFT+NUM*类似于NUM*,但是如果NUM*会反转文件和文件夹的选择(反之亦然)
CTRL+NUM+全选(可配置:仅文件或文件和文件夹)
CTRL+SHIFT+NUM+
全选(如果按CTRL+NUM+仅选择文件,则为文件和文件夹)
CTRL+NUM-取消全选(总是选择文件和文件夹)
CTRL+SHIFT+NUM-
取消全选(总是文件,没有文件夹)
ALT+NUM+选择所有具有相同扩展名的文件
ALT+NUM-从具有相同扩展名的文件中删除选择
CTRL+PgUp
或Backspace切换到父目录(cd..)
CTRL+<跳转到根目录(大多数欧洲键盘)
CTRL+\跳转到根目录(美国键盘)
CTRL+PgDn打开目录/存档(也可自解压缩.EXE存档)
Ctrl+向左/向右打开目录/归档并将其显示在目标窗口中。如果光标不在目录名称上,或者另一个面板处于活动状态,则显示当前目录。
CTRL+F1文件显示“简要”(仅文件名)
CTRL+SHIFT+F1缩略图视图(预览图)
CTRL+F2文件显示“完整”(所有文件详细信息)
CTRL+SHIFT+F2注释视图(使用Ctrl+Z创建新注释)
CTRL+F3按名称排序
CTRL+F4按扩展名排序
CTRL+F5按日期/时间排序
CTRL+F6按大小排序
CTRL+F7未排序
CTRL+F8显示目录树
CTRL+SHIFT+F8循环浏览单独的目录树状态:一棵树,两棵树,关闭
CTRL+F9使用关联程序在光标下打印文件
CTRL+F10显示所有文件
CTRL+F11仅显示程序
CTRL+F12显示用户定义的文件
TAB在左右文件列表之间切换
SHIFT+TAB在当前文件列表和单独的树之间切换(如果启用)
字母重定向到命令行,光标跳到命令行
插入选择文件或目录。
空格选择文件或目录(作为INSERT)。如果在光标下未选择的目录上使用了SPACE,则将计算该目录中的内容,并在“完整”视图中显示大小,而不是字符串<DIR>。可以通过“配置”-“选项”-“操作”-“带空间选择”禁用此功能。
ENTER更改目录/运行程序/运行关联程序/执行命令行(如果不为空)。如果源目录显示了存档的内容,则将提供有关打包文件的更多信息。
SHIFT+ENTER1.通过Windows Shell在光标下运行命令行/程序,并使程序窗口保持打开状态。仅当Total Commander目录中有NOCLOSE.EXE时才有效!
2.使用zip文件:使用这些文件的替代选择(在Packer配置中选择):(处理诸如目录<->之类的归档文件,调用相关程序,即winzip或quinzip)
3.在最后使用的目录列表(历史记录,Ctrl+D)中,在新选项卡上打开目录。
ALT+SHIFT+ENTER
计算当前目录中所有目录的内容。然后,目录的大小将显示在“完整”视图中,而不是字符串<DIR>。按住ESC键中止。
ALT+ENTER显示属性表。
CTRL+A全选
CTRL+B目录分支:在一个列表中显示当前目录和所有子目录的内容
CTRL+SHIFT+B所选目录分支:显示所选文件以及所有在所选子目录中
CTRL+C将文件复制到剪贴板
CTRL+D打开目录热点列表(“书签”)
CTRL+F连接到FTP服务器
CTRL+SHIFT+F断开与FTP服务器,端口连接和某些文件系统插件的连接
CTRL+I切换到目标目录
CTRL+L计算(所选文件的)占用空间
CTRL+M多重命名工具
CTRL+SHIFT+M更改FTP传输模式
CTRL+N新的FTP连接(输入URL或主机地址)
CTRL+P将当前路径复制到命令行
CTRL+Q快速查看面板而不是文件窗口
CTRL+SHIFT+Q单独的快速查看窗口(类似于Lister,但随着光标移动而更新)
CTRL+R重读源目录
CTRL+S打开“快速过滤器”对话框并激活过滤器(使用ESC或CTRL+F10禁用)
CTRL+SHIFT+S打开“快速过滤器”对话框并重新激活上次使用的过滤器
CTRL+T打开新文件夹选项卡并激活它
Ctrl+Shift+T打开新文件夹选项卡,但不要激活它
CTRL+U交换目录
CTRL+SHIFT+UExchange目录和选项卡
CTRL+V从剪贴板粘贴到当前目录。
CTRL+W关闭当前活动的选项卡
CTRL+SHIFT+W关闭所有打开的选项卡
CTRL+X将文件剪切到剪贴板
CTRL+Z编辑文件注释
Ctrl+UP在新选项卡中的光标下打开目录
CTRL+SHIFT+UP在其他窗口的光标下打开目录(新选项卡)
CTRL+TAB跳到下一个选项卡
CTRL+SHIFT+TAB
跳至上一个标签
ALTGR+字母或
CTRL+ALT+字母
在当前目录中快速搜索文件名(以指定字母开头)
(支持热键Ctrl+X,Ctrl+C,Ctrl+V和Ctrl+A;使用Ctrl+S启用/禁用搜索过滤器)

文件管理软件是一种能够轻松管理你的电脑上各种各样文件的软件,它能够自定义标签、分组、属性来对你的文件进行有序的管理,能够大幅度提高工作效率的软件,是很多电脑高手都在用的软件,小编这里为大家准备了市面上众多文件管理软件,你可以根据自己的喜好,实际用处进行甄别下载。
 20s515钢筋混凝土及砖砌排水检查井pdf免费电子版
办公软件 / 12.00M
20s515钢筋混凝土及砖砌排水检查井pdf免费电子版
办公软件 / 12.00M

 16g101-1图集pdf官方完整版电子版
办公软件 / 31.00M
16g101-1图集pdf官方完整版电子版
办公软件 / 31.00M

 16g101-3图集pdf版电子版
办公软件 / 43.00M
16g101-3图集pdf版电子版
办公软件 / 43.00M

 Runway(AI机器人训练软件)v0.13.1
办公软件 / 75.00M
Runway(AI机器人训练软件)v0.13.1
办公软件 / 75.00M

 牛眼看书v2.0
办公软件 / 0.63M
牛眼看书v2.0
办公软件 / 0.63M

 12d101-5图集官方免费版完整版
办公软件 / 27.00M
12d101-5图集官方免费版完整版
办公软件 / 27.00M

 20以内加减法练习题17*100题pdf免费版
办公软件 / 1.00M
20以内加减法练习题17*100题pdf免费版
办公软件 / 1.00M

 cruise软件官方版
办公软件 / 1000.00M
cruise软件官方版
办公软件 / 1000.00M

 12j003室外工程图集免费版
办公软件 / 6.00M
12j003室外工程图集免费版
办公软件 / 6.00M

 九方智投旗舰版v3.15.0官方版
办公软件 / 96.94M
九方智投旗舰版v3.15.0官方版
办公软件 / 96.94M
