
- 软件



简体中文 /

国产软件 /

简体中文 /

官方版 /简体中文 /

官方版 /简体中文 /

官方版 /简体中文 /
Coreldraw x4是一款非常专业的图像设计和处理软件。软件功能强大,可以转换普通文字图像,替换矢量文字图像,缩小文字图像的尺寸,让设计师的工作更轻松!还在犹豫!需要的朋友来QT软件园下载!
1、活动文本格式
2、文件格式支持
3、windows vista集成
4、交互式表格
5、欢迎屏幕
6、专业设计的模板
7、独立的页面图层
8、专用字体
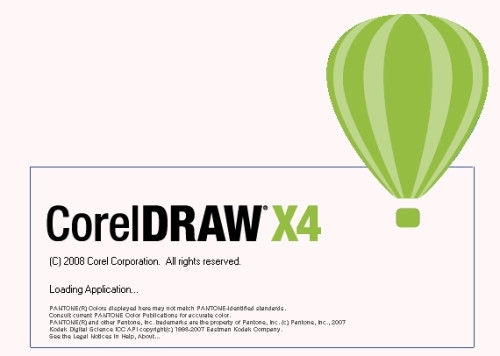
矢量插图
满怀信心地处理各种各样的项目,从徽标和 web 图形、多页手册到引人注目的标牌,无所不含。
市场领先的文件兼容性
打开、编辑和另存为其他行业标准格式,包括 adobe illustrator ai 文件。支持 100 余种导入/导出过滤器,提供了更大的灵活性。
插图
coreldraw x4 提供了一些直观的矢量插图工具,这些工具能够满足当前工作繁忙的专业设计人员和志向远大的图形艺术家的需求。无论您是设计公司徽标,还是从事生产计划严格的大型项目,它都能快速交付工作成果。
交互式表格
创建和导入表格,以提供文本和图形的结构布局。
独立的页面图层
通过在多页面文档中创建单独的页面布局,可以更自如地对设计进行控制。
版面
coreldraw x4 具有节省时间的文本和页面布局增强功能,能够帮助您更快地完成设计。
活动文本格式
在应用文本格式更改之前查看效果。
whatthefont 集成
通过立即识别现有设计或从客户那里收到的作品中的字体来节省时间(仅限英文版)。
特定颜色位置。
简化页面大小 通过能够更好地反映您的地理位置的页面大小来提高工作效率。
剪切实验室 剪切图片背景中的元素并保留精细细节。剪切实验室功能在 coreldraw x4 和 corel photo-paint x4 中提供,通过遮罩对象可节省宝贵的时间。
描摹 使用 corel powertrace x4,您可以快速精确地描摹位图,并将位图转换为可以编辑的矢量图像。
位图到矢量图转换 将质量较差的位图转换为高质量的矢量图,并对转换过程进行更好的控制。这是创建名片、手册、标牌或其他宣传材料的理想选择。
中心线描摹 此方法可生成更精确的轮廓线,是描摹线条画或拼版的最佳选择。
调色板 corel powertrace x4 可生成调色板,使您可以方便地编辑、合并或删除颜色以及控制在描摹结果中显示哪些颜色。
镜像段落文本
垂直和/或水平镜像文本。
“创建边界”、“简化的星形”和“智能填充”
通过可自动完成任务并简化设计过程的易用工具,更快速地完成工作。
照片编辑 corel photo-paint x4 是一款专业的图像编辑软件,让您能够快速便捷地润饰和增强照片效果。该软件与 coreldraw x4 紧密集成,在包含位图照片编辑的生产工作流程中尤其有用。
原始相机文件支持 coreldraw graphics suite x4 现在支持几百种不同类型相机的原始相机文件格式。您可以通过更多的艺术控制和更大的灵活性来获得所需效果,同时还能保留原始格式的文件。
矫正图像 快速轻松地矫正以不适当的角度扫描或拍摄的图像。
柱状图反馈 通过在调整图像色调、应用效果或处理原始相机文件时实时预览更改并对结果进行比较,可以更有效地编辑图像。
调合曲线调整 由于集成的柱状图能够在您调整图像时提供实时反馈,因此您可以更精确地进行调整。此外,新增的滴管工具使您能够精确查找图像的调合曲线上的
1.将【coreldraw x4】软件包下载至本地后双击解压找到.exe格式程序并双击运行。
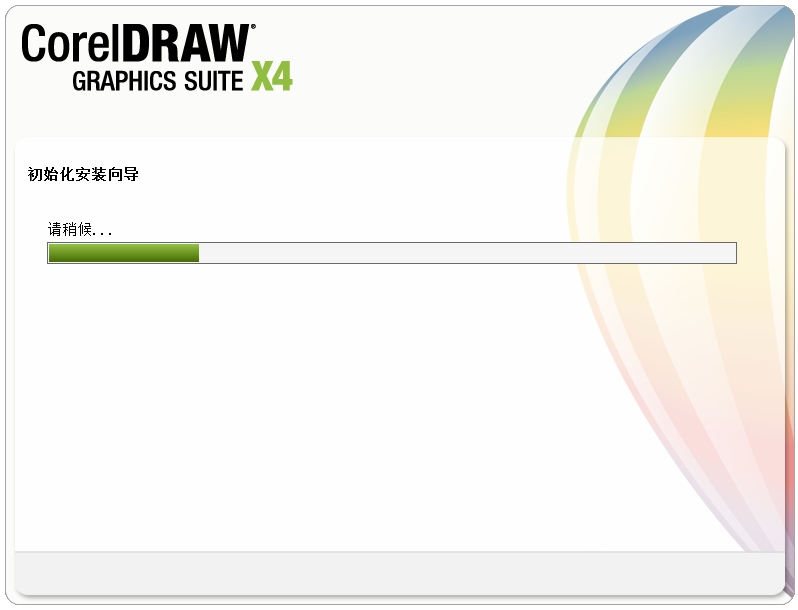
2.加载完毕进入到coreldraw x4的安装协议界面,小编建议大家大致了解下coreldraw x4的安装协议,因为该协议是安装必须同意项哦。同意协议后我们单击【下一步】继续安装。
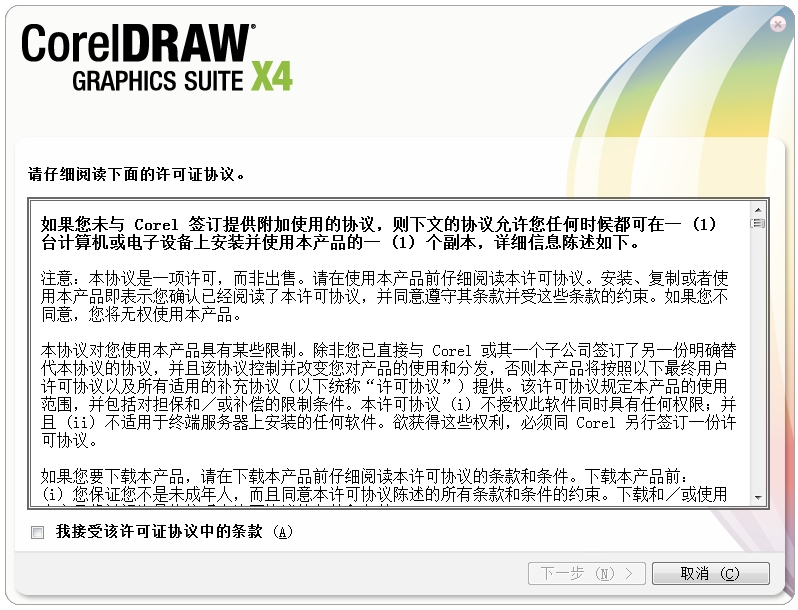
3.继续安装出现如下界面,这个位置是提醒我们支持正版的界面,小伙伴们可暂时忽略直接单击【下一步】。注册信息小编会在使用教程处说明哦。

4.继续安装进入到coreldraw x4的附加任务设置界面,在这个界面里分三大模块,我们先看“安装”模块吧。在这个界面里我们可以选择coreldraw x4的其他附加产品,
coreldraw可以设置一些附加小程序,打开下拉选择即可。其他几项同理。
corel photo-paint——彩绘和照片编修程序
corel capture——截屏软件
bitstream font navigator——字体管理器
最后,我们在安装界面里先把coreldraw x4安装目录设置下,单击【更改】设置即可。
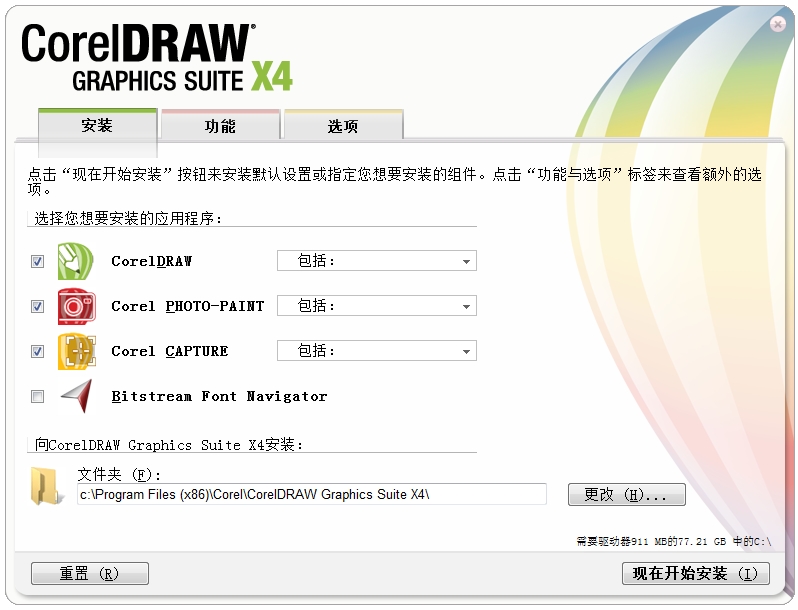
5.设置完安装界面后,单击“功能”界面,然后根据自己的使用习惯勾选相应的功能。建议将用户指南勾选上哦,有什么不懂的问题可以参考该指南。
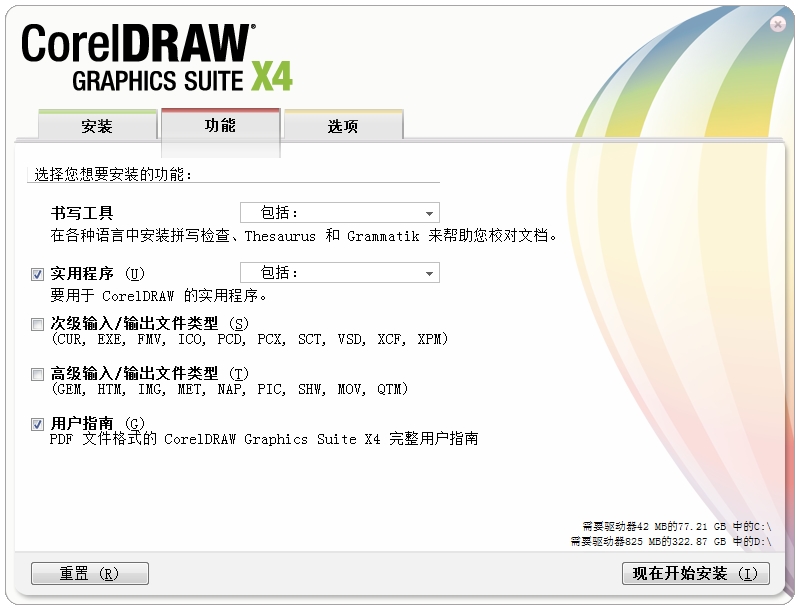
6.设置完功能界面后,单击“选项”进入该界面设置。这个界面只有两个选项,根据自己需求选择即可。设置后我们单击【现在开始】安装即可,或是你有其他设置没设置好的可以单击导航栏跳转对应界面进行设置。
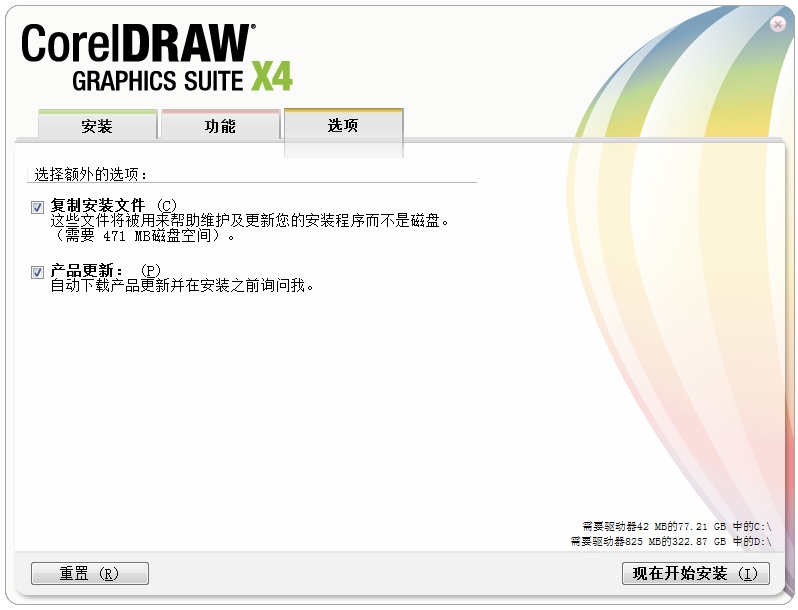
7.一切信息设置后进入到coreldraw x4的安装进度条界面,在这个界面里,我们除了等待其自行安装完毕以外,还可单击coreldraw x4绿色部分查看一些功能介绍哦。
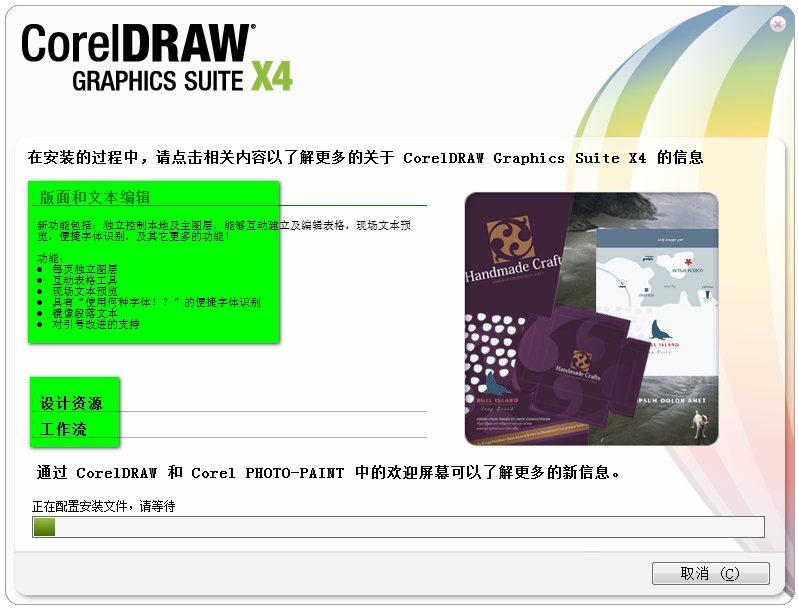
8.最后,coreldraw x4安装完成,我们单击【完成】按钮即可。
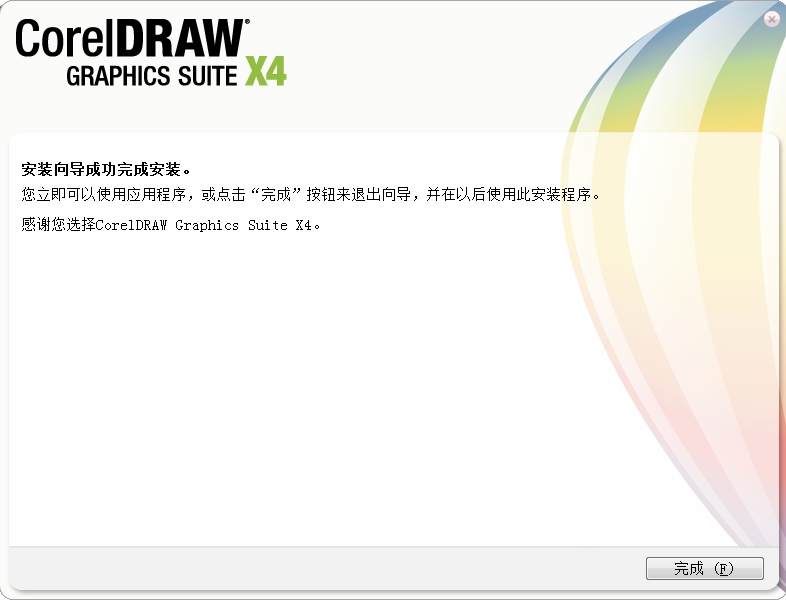
coreldraw x4自动抠图怎么用?
1、首先我们打开安装好的coreidraw x4,打开软件后我们需要导入一张图片,单击【文件】——【导入】然后选择你需要扣的图片即可导入成功。
2.将图片成功导入后,如果图片太大或太小,你可以选择用鼠标左键拖动图片的边角进行放大或缩小。黑色点是图片的边框位置,鼠标放在该位置拖住不放即可放大缩小。
3.整理好图片后我们需要开始抠图了,选择导航栏上的【位图】——【轮廓描摹】——【高质量图像】
4.进入到coreidraw x4的轮廓描摹界面后,我们在下图中标示处调整描摹的细节。
5.设置完细节后单击【排列】——【取消群组】,这里有两个取消的方式,选择第一个即可。
6.取消群组后就需要删减一些不要的图像了,单击【挑选工具】选择不需要的图像直接删除即可。
7.删除不需要的图像后单击【文件】——【导出】,导出保存的格式选择.jpg,其他数据默认即可。
coreldraw x4怎么裁剪?
1.单击左侧导航栏然后选择【裁剪工具】或是第三个按钮
2.选中裁剪按钮后,我们圈出自己需要的位置
3.圈中自己需要的位置后,在圈中的区域内双击即可裁剪出来。
将bug扫地出门进行到底
优化用户反馈的问题,提升细节体验
 Beauty Box(磨皮插件)v5.0
图形图像 / 39.00M
Beauty Box(磨皮插件)v5.0
图形图像 / 39.00M

 ps超级调色板V11.6.3.8绿色免费版
图形图像 / 2.10M
ps超级调色板V11.6.3.8绿色免费版
图形图像 / 2.10M

 xXx图片助手v1.0
图形图像 / 0.13M
xXx图片助手v1.0
图形图像 / 0.13M

 Spritecraftv1.1.7
图形图像 / 0.16M
Spritecraftv1.1.7
图形图像 / 0.16M


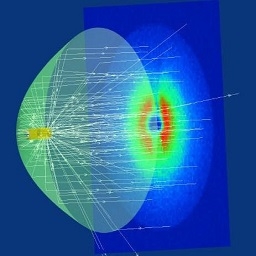 tracepro(光学分析软件)v8.1.0中文破解版
图形图像 / 455.00M
tracepro(光学分析软件)v8.1.0中文破解版
图形图像 / 455.00M

 photoprocess.exe照片审核工具免费版
图形图像 / 6.00M
photoprocess.exe照片审核工具免费版
图形图像 / 6.00M

 DesignDollv5.5.1 汉化最新版
图形图像 / 25.00M
DesignDollv5.5.1 汉化最新版
图形图像 / 25.00M

 谷歌人体浏览器v65.0
图形图像 / 45.00M
谷歌人体浏览器v65.0
图形图像 / 45.00M

 ico图标提取工具Quick Any2Icov3.1.0.0免费版
图形图像 / 0.26M
ico图标提取工具Quick Any2Icov3.1.0.0免费版
图形图像 / 0.26M
