
- 软件



官方版 /简体中文 /

绿色版 /英文软件 /

简体中文 /

简体中文 /

简体中文 /

绿色版 /繁体中文 /
Fraps是显卡辅助软件,可以简单地了解机器运行游戏时的帧数,了解机器的性能,还具有游戏中的屏幕截图和视频捕捉功能,可以简单地进行屏幕截图和动画捕捉。其录制的视频是无损压缩的avi格式,质量高,而且不丢帧,缺点是录制的文件大,如果想缩小文件,可以使用视频编辑软件进行格式转换,降低分辨率等操作进行压缩。
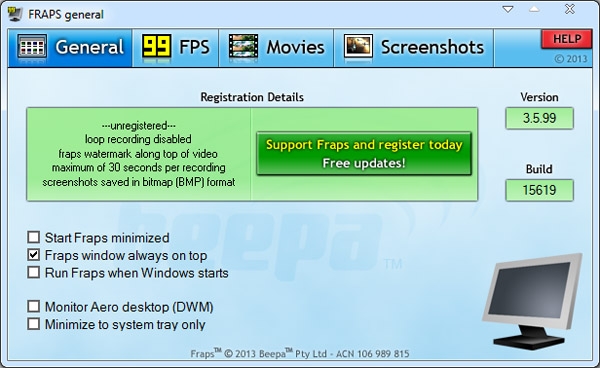
1、查看帧数
可以看到游戏的左上角有个黄色的数字,这个数字就是你的游戏帧数,一般在30左右游戏就比较流畅,如果低于这个数,运行游戏时就可能有点卡。
2、录制视频
进入游戏后按快捷键(默认F9)开始录制,可以看到游戏左上角的黄色数字变成了红色,这就说明软件已经开始录了,再按下F9键即可停止。如果要同时录制声音,要勾选Record sound(录制声音),还可以选择Hide mouse cursor in video(隐藏视频文件中的鼠标光标)。视频默认保存在Fraps安装目录下的“movies”文件夹。
3、测试软件
以在屏幕角上看到每秒桢数,可以执行用户定义的测试和测量任意两点间的桢数。 可以储存统计结果到磁盘并用以你自己对看法和应用程序中。
4、游戏截图
先运行软件,进入游戏后按快捷键(默认F10)就可截图。截图时还可以选择截图格式(推荐png,是无损压缩的格式)、截图包含帧数、连续截图的频率等,截图默认保存在Fraps安装目录下的“screenshots”文件夹。
使用方法
1、在Fraps的“FPS”界面里面,可以调整FPS显示的位置,分别在屏幕的4个角落,方便你在录像的时候查看FPS,显示FPS的数值不会被录到视频中。当然,你也可以选择“隐藏”。

2、在Fraps的“录像”界面,你可以调整录像的保存位置、快捷键、录像的帧数、是否录制声音等等选项。
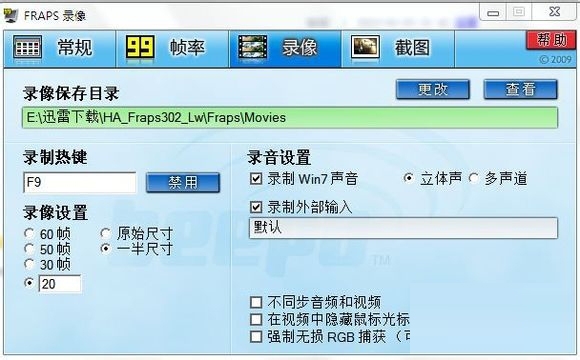
3、在Fraps的“截图”界面,你可以设置一些截图参数。
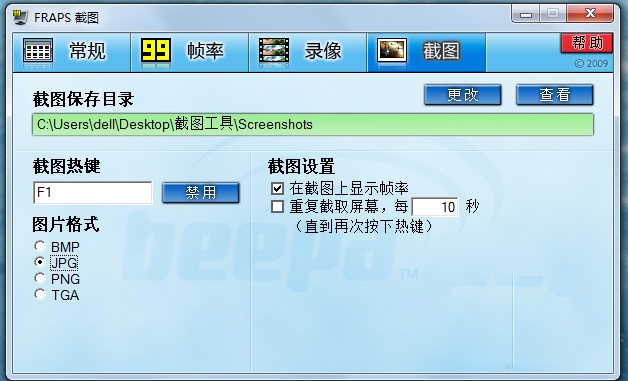
4、开始录制视频的时候,你需要打开Fraps。然后打开你所需要录制视频的游戏,比如:魔兽争霸。此时屏幕的上会出现“黄色”的帧数显示,此刻,你只需要按下F9,录像就开始了。

5、当你想结束录像的时候,再次按下F9即可。相应的,Windows图标也有对应的变化,黄色的是没有开始录制的,红色的表示Fraps已经开始录制了。
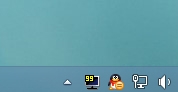
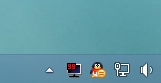
1、付费版因涉及到您的帐号和密码,如需升级,请您到官网下载;
2、修正了framerate设置为unlocked录像时载入屏幕侦测问题;
3、安装程序增加了产品信息介绍。
注:2.9以下版本不支持Vista以及DX10,2.9以上版本能完美支持Vista以及DX10。
 视频播放软件墨鱼丸v2.0.0.1332官方安装版
影音工具 / 2.98M
视频播放软件墨鱼丸v2.0.0.1332官方安装版
影音工具 / 2.98M

 咩播直播软件v0.13.106官方版
影音工具 / 81.83M
咩播直播软件v0.13.106官方版
影音工具 / 81.83M

 金盾视频播放器v2022
影音工具 / 21.47M
金盾视频播放器v2022
影音工具 / 21.47M

 快播5.0v5.8.130免费版标准版
影音工具 / 29.00M
快播5.0v5.8.130免费版标准版
影音工具 / 29.00M

 mmpusyunos无线投屏手机v1.3.2官方最新版pc客户端
影音工具 / 20.00M
mmpusyunos无线投屏手机v1.3.2官方最新版pc客户端
影音工具 / 20.00M

 Melodyne(麦乐迪调音软件)v5.1.1.03中文免费版
影音工具 / 67.00M
Melodyne(麦乐迪调音软件)v5.1.1.03中文免费版
影音工具 / 67.00M

 Javplayer(视频去马赛克软件)v1.03绿色版
影音工具 / 41.00M
Javplayer(视频去马赛克软件)v1.03绿色版
影音工具 / 41.00M


 白雪电视直播
影音工具 / 0.49M
白雪电视直播
影音工具 / 0.49M

 东方影视大全v1.0.0.46
影音工具 / 48.00M
东方影视大全v1.0.0.46
影音工具 / 48.00M
