
- 软件



简体中文 /

官方版 /简体 /

官方版 /简体 /

官方版 /简体 /

官方版 /简体中文 /

免费版 /其它类型 /
万能摄像可用在很多场合,如报名摄像、学生建档等,它可以替换背景颜色,调节磨皮、亮度、对比度、变焦、自定义相片尺寸、DPI、保存压缩质量等。
1、用“↑↓”箭头移动考生数据,用“→”箭头照相,用“←”可以帮你呼叫学生名字,一手操作摄像头,一手操作键盘即可。
2、预览看到的就是最终拍照结果。
3、可以浏览学生相片。
4、可以设置相片保存位置,JPEG压缩比例。
5、可以方便查找学生,过滤学生数据。
6、可以自定义相片尺寸,所以程序可用在其他场合。
7、可对学生信息表进行增加、删除、修改等编辑。
8、软件还可以帮你呼叫学生名字,这样就不怕拍照张冠李戴了。
9、提供对摄像头进行亮度、对比度、模糊度、锐度、变焦等调整,为你提供最佳拍摄效果。
10、替换背景色功能。
1、主界面

2、导入数据
(1)在excel或wps中准备好数据,格式如下:

(2)点击主界面的“数据”按钮,进入导入数据界面,把数据复制粘贴到框中,点击“导入”按钮即可,注意不要和标题一起复制,复制的数据会把原先数据覆盖。

3、参数设置
点击“设置”按钮进入参数设置界面,主要设置项目如下:
(1) 相片尺寸,单位是像素。有规定尺寸的话要注意根据拍照要求设置。没有的话一般的人像高度宽度比例是1:1.3。
(2) 相片DPI,主要会影响打印效果,有规定的话按照规定设置,没有的话可以不用理会,一般值有96、150、200等。
(3) 相片质量,指保存为jpeg图像时的压缩比例,100为图片质量保留最好,一般情况下应该设为100。当规定了相片尺寸同时规定了图片文件大小时,只有当质量设为100产生的图片文件超出了要求时,才需要适当调低这个值。
(4) 视频图像是否水平翻转,即图像左右翻转,设置这个可以使预览界面的左右方向和被拍者左右方向一致。
(5) 相片保存位置,设置拍摄的相片保存在哪里。
4、拍摄相片
全程使用键盘的4个方向键操作即可,上下箭头控制被拍者的选择,左箭头读出被拍者姓名,防止拍错对象,右箭头拍照并保存。
(1) 已拍的人员数据左边有人像图标,未拍的没有。
(2) 删除已拍相片,选中对应人员,按delete键即可删除该相片。
(3) 显示/隐藏 已拍人员
点击表格上部人像图标,可以设置只显示未拍人员或全部人员
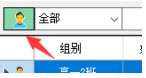
(4) 数据过滤,分别输入组别、姓名、文件名,可以对相关信息过滤,比如只想显示高一2班人员,可以在组别中选择“高一2”,其他类推
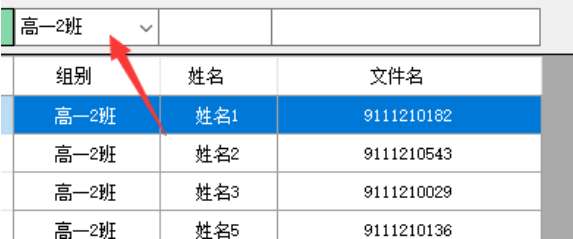
(5) 效果调节
变焦:拉近推远摄像头图像,起到放大缩小效果,注意这是数据变焦,放大会造成图像分辨率降低,图像质量相对降低。
磨皮:当值大于0时,对图像进行磨皮操作,让皮肤更加光滑,当值小于0时,对图像锐化,让图像更清晰。需要注意的是,磨皮操作时值越高占用CPU越大。

对比度:调节图像明暗对比。
亮度:调节整体亮度
一般图像比较暗淡,可以适当降低亮度,提高对比度,让图像更加美观。

(6) 替换背景颜色
软件可以把类似白色、蓝色、红色、绿色背景替换为指定颜色,在参数设置界面中设置指定颜色即可。更换背景色设置需要注意:
A. 背景布颜色指的是摄像头人像背景颜色,如果是蓝色类(浅蓝、纯蓝、深蓝)范围则选择蓝色,其他绿色、红色类似。如果背景是白色或灰色类则选择“白色”。
B. 背景应该与人像有一定的边沿线条,不能混为一体,否则替换颜色时把人体部分也替换掉,图像亮度、对比度的调节对人像背景分离也有影响,可以适当调节以达最佳效果。
C. 当背景选白色时,可以设置背景与人像的分离值,如果背景很白,与人像有明显边沿,可以把值调低,让边沿柔和。如果背景与人像没有明显边沿,则可以把值调高,以便准确把背景分离出去,避免把人像颜色也替换掉。
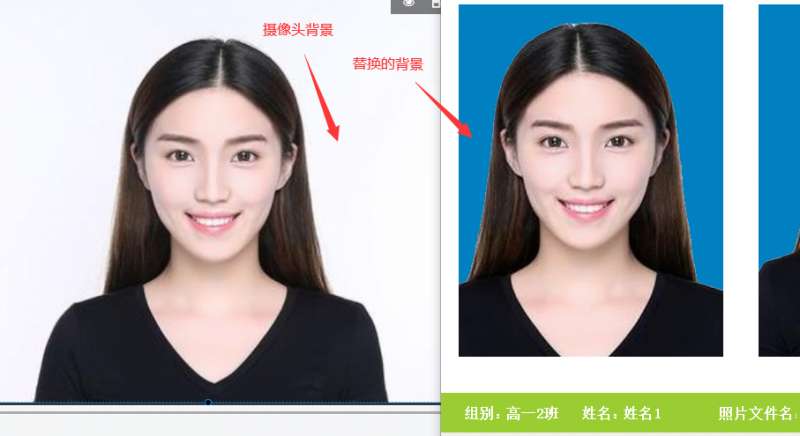
5、编辑数据
导入数据后,对于少量数据修改,可以直接使用数据表格下面的操作按钮对数据进行操作。

(1) 增加:点击“增加”按钮,输入相关内容,可以增加一行记录。
(2) 删除:选中要删除的行,点击“删除”按钮,删除该行数据。
(3) 修改:选中要修改的行,双击该行或点击“修改”按钮,改好数据后确定即可。
(4) 刷新:点击“刷新”按钮,重新读出拍摄名单。
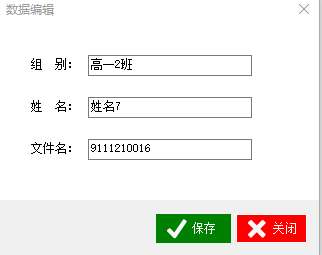
日日夜夜的劳作只为你可以更快乐
嘛咪嘛咪哄~bug通通不见了!
 Beauty Box(磨皮插件)v5.0
图形图像 / 39.00M
Beauty Box(磨皮插件)v5.0
图形图像 / 39.00M

 ps超级调色板V11.6.3.8绿色免费版
图形图像 / 2.10M
ps超级调色板V11.6.3.8绿色免费版
图形图像 / 2.10M

 xXx图片助手v1.0
图形图像 / 0.13M
xXx图片助手v1.0
图形图像 / 0.13M

 Spritecraftv1.1.7
图形图像 / 0.16M
Spritecraftv1.1.7
图形图像 / 0.16M


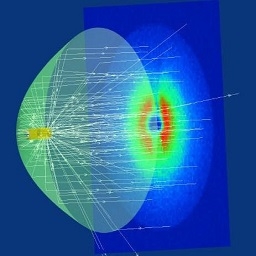 tracepro(光学分析软件)v8.1.0中文破解版
图形图像 / 455.00M
tracepro(光学分析软件)v8.1.0中文破解版
图形图像 / 455.00M

 photoprocess.exe照片审核工具免费版
图形图像 / 6.00M
photoprocess.exe照片审核工具免费版
图形图像 / 6.00M

 DesignDollv5.5.1 汉化最新版
图形图像 / 25.00M
DesignDollv5.5.1 汉化最新版
图形图像 / 25.00M

 谷歌人体浏览器v65.0
图形图像 / 45.00M
谷歌人体浏览器v65.0
图形图像 / 45.00M

 ico图标提取工具Quick Any2Icov3.1.0.0免费版
图形图像 / 0.26M
ico图标提取工具Quick Any2Icov3.1.0.0免费版
图形图像 / 0.26M
