
- 软件



/英文 /

/简体中文 /

/简体中文 /

/简体中文 /

/简体中文 /

/简体中文 /
ocam屏幕录像工具,功能强悍的录屏录像软件,软件所占内存小,但是支持超高清的全屏幕自由录像,无论是电脑游戏、视频还是各种电脑操作,它都能够稳定的录制屏幕内容。便捷的屏幕捕捉,也就是截屏,甚至还能捕捉到录制内容的音频,非常的实用便捷。感兴趣的朋友们,快来QT软件园下载吧!
ocam免费屏幕录像利器!这款免费屏幕录像捕捉软件,编码功能强大,支持游戏录像,可录制任何区域,可选全屏模式或自定义区域截图;还可捕捉到正在播放的声音;非常简单易用,而且完全免费。
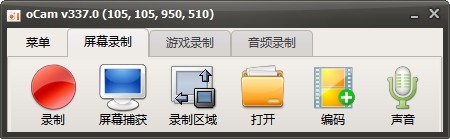
1.计算机屏幕,视频记录是可能的
使用内置的视频编解码器的记录(avi,mp4,mov,fLv,ts,vob)和音频编解码器(mp3)和实时音频编码,可以记录你使用外部vfwcodec。有大的 视频格式支持超过4gb。
2.可以从你的电脑录音
音频记录是可能没有立体声混音设置。(windows7,vistasp1或更高版本),各种声音质量的录音时,可以选择。
3.屏幕捕获是可能的
图像格式(jpeg,gif,png,bmp),键盘记录区域可以很容易地控制。
可以记录全屏和窗口面积,在记录过程中,鼠标指针可以设置为包含。
4.错误报告可以让开发人员
结果记录可以存储在一个特定的文件夹,你可以选择。
5.oCam支持双显示器。
在ie浏览器的flash,目标区域可以选择。从帧设置偏好是可能的,记录日程的功能是可用的。
ocam支持录制视频以及屏幕截图,支持暂停与继续录制功能,内置支持视频编码 (avi, mp4, fLv, mov, ts, vob) 和音频编码 (mp3)
ocam支持使用外部编码器
ocam屏幕录像工具支持录制超过 4gb 体积的视频格式,支持内录录制电脑播放的声音音频
ocam可以调整音频录制的质量,截屏保存格式支持 (jpeg, gif, png, bmp)
ocam屏幕录像工具支持区域录制以及全屏录制
ocam支持录制鼠标指针或者移除鼠标指针
ocam屏幕录像工具支持双显示器,在 ie 浏览器里可以轻松选择 flash 的区域进行录制,可以在选项里面调整视频的 fps 帧率等设置
操作步骤只需三步:1、设置屏幕录制范围;2、点击录制按钮;3、停止录制并保存;即可完成录像!
1、设置屏幕录制范围;
2、点击录制按钮;
3、停止录制并保存;即可完成录像!
1、ocam中如何设置录制和停止的热键?
答:1、用鼠标移至上方搜索窗口,点击“菜单”,选择“选项”。
2、点击“快捷键”,在“录制”后方输入想要修改的快捷键,这里我们以“a”为例。
3、修改完成后点击“确定”即可。
4、修改完成后按下键盘“a”,发现已经开始录制,再次按“a”停止录制。
2、ocam屏幕录像工具为什么不能录制视频中的画面?
答:先关闭被录制软件(一定要关闭,不是停止,比如要录电影,就把播放电影的软件先关闭),再关闭屏幕录像专家(一定要关闭)。然后再打开屏幕录像专家,并确认界面上的“录制视频”处于选中状态(如果没有选中,则选中它),然后再打开电影播放,再录。如果可以录到画面,以后只要记住先打开屏幕录像专家,再打开要录的内容就可以了。
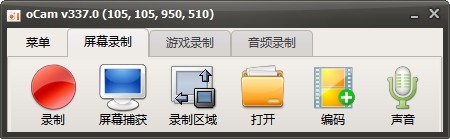
 Beauty Box(磨皮插件)v5.0
图形图像 / 39.00M
Beauty Box(磨皮插件)v5.0
图形图像 / 39.00M

 ps超级调色板V11.6.3.8绿色免费版
图形图像 / 2.10M
ps超级调色板V11.6.3.8绿色免费版
图形图像 / 2.10M

 xXx图片助手v1.0
图形图像 / 0.13M
xXx图片助手v1.0
图形图像 / 0.13M

 Spritecraftv1.1.7
图形图像 / 0.16M
Spritecraftv1.1.7
图形图像 / 0.16M


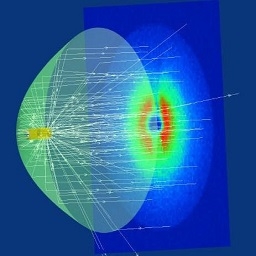 tracepro(光学分析软件)v8.1.0中文破解版
图形图像 / 455.00M
tracepro(光学分析软件)v8.1.0中文破解版
图形图像 / 455.00M

 photoprocess.exe照片审核工具免费版
图形图像 / 6.00M
photoprocess.exe照片审核工具免费版
图形图像 / 6.00M

 DesignDollv5.5.1 汉化最新版
图形图像 / 25.00M
DesignDollv5.5.1 汉化最新版
图形图像 / 25.00M

 谷歌人体浏览器v65.0
图形图像 / 45.00M
谷歌人体浏览器v65.0
图形图像 / 45.00M

 ico图标提取工具Quick Any2Icov3.1.0.0免费版
图形图像 / 0.26M
ico图标提取工具Quick Any2Icov3.1.0.0免费版
图形图像 / 0.26M
