
- 软件



中文版 /简体中文 /

简体中文 /

免费版 /简体中文 /

绿色版 /简体中文 /

其它类型 /

简体中文 /
魔方虚拟光驱绿色版是一款功能强大、体积很小、界面简洁、使用简单的虚拟光驱软件,无需安装,打开即可使用,无需重启,关联文件格式多。本站提供魔方虚拟光驱绿色版免费下载。
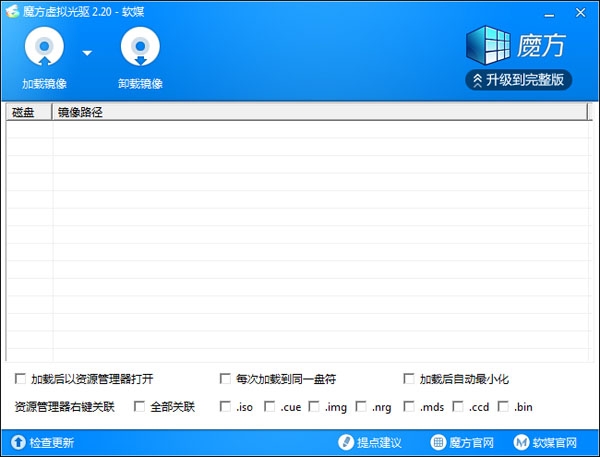
魔方虚拟光驱是小巧的具有基本虚拟光驱功能的免费版绿色虚拟光驱软件,支持多种常见映像格式如 iso 、cue 、img 、nrg 等,并可进行右键关联。
魔方虚拟光驱从最新版魔方电脑大师6.0中提取出来的一个虚拟光驱软件,大小仅400多KB,和其他一些动辄几十M的虚拟光驱软件相比,这个软件算是非常小巧了。魔方虚拟光驱支持多个主流镜像格式,极速、便携、好用!
魔方电脑大师中也有虚拟光驱功能,所以就提取了这个魔方虚拟光驱,绿色小巧,可以用来加载镜像制作虚拟光驱。
虽然好多光盘镜像文件,可以用winrar解压缩,但是有些文件的安装和使用必须光驱加载才能使用,而现在大部分用户的电脑又没有安装光驱了,所以就可以用这款魔方虚拟光驱来帮你解决了。
运行一次魔方虚拟光驱以后,程序会自动与系统建立关联,等你下次双击打开光盘iso格式的文件时它就会自动运行,将iso虚拟成光驱,打开我的电脑就可以看到光盘了。
1、直接运行,魔方虚拟光驱.exe 就可以了,不需要重启。点击【加载镜像】选择一个要虚拟的镜像文件
2、加载后右键点击点击虚拟光驱可以在资源管理器中打开
3、勾选右键菜单关联可以直接在右键菜单中添加软媒虚拟光驱
用魔方虚拟光驱安装计算机系统
1、我们点击虚拟光驱以后,会打开一个软媒虚拟光驱的窗口,再点击:加载镜像;
2、在计算机的磁盘中找到已经下载的Windows系统镜像文件,点击加载到软媒虚拟光驱中,退出程序;
3、点击打开桌面计算机(此电脑),左键双击虚拟光驱 - CD驱动器(D);
4、在打开的虚拟光驱磁盘中点击:setup.exe,出现:Windows正在准备 44%;
5、Windows准备完成,进入Windows10安装程序 - 获取重要更新,我们点击:下一步;
6、获取更新完成以后,进入Windows10安装程序 - 许可条款,点击:接受;
7、再进入Windows10安装程序 - 选择要保留的内容,因为我想要全新安装Windows10 -10240版系统,所以我选择:不保留任何内容,点击:下一步;
8、进入Windows10安装程序 - 获取重要更新,稍候;
9、用软媒魔方虚拟光驱安装Windows10专业版系统的工作准备就绪,我们点击:安装。
10、计算机自动重新启动,进入安装Windows10专业版系统的程序,经过三个安装阶段:复制文件、安装功能和驱动程序及配置设置,并重启电脑三次;
以下图片用PS软件制作
11、当安装Windows到达100%时重启电脑,进入设置:微软了解一些基本信息,我们默认信息,点击:下一步(N);
12、在打开的快速上手,我们仔细阅读一下有关的信息,再点击:下一步;
13、现在来进行个性化设置,输入在微软注册的邮箱或手机号,再输入登录微软的密码(如果密码忘记,点击:密码忘记了;如果没有微软帐户,点击:创建一个;如果不想用微软帐户登录,点击:跳过此步骤),点击:登录;
14、计算机自动重启,进入最后的有关设置,即出现下面几个步骤的界面:
a、我们正在为您进行设置;
b、这不需要很长时间 - 正在设置应用;
c、正在进行最后的配置准备 - 正在应用设置;
d、正在进行最后的配置准备 -请不要关闭电脑;
e、请尽情使用吧。
15、当出现“请尽情使用吧”界面以后,电脑进入系统桌面,我们再进行桌面图标设置,安装自己需要的软件。
1、修正:当只加载一个镜像并且选中镜像复选框时,点击 卸载镜像 提示找不到元素的问题
小编点评
魔方虚拟光驱对比同类软件10MB的体积来说,非常小巧,只有410KB,而且界面朴素,可以一键加载和卸载镜像,对于初学者来说,很浅显易懂。现在的电脑基本上都不装光驱了,魔方虚拟光驱这么简单易用,是同类软件中更易操作的一款。
 20s515钢筋混凝土及砖砌排水检查井pdf免费电子版
办公软件 / 12.00M
20s515钢筋混凝土及砖砌排水检查井pdf免费电子版
办公软件 / 12.00M

 16g101-1图集pdf官方完整版电子版
办公软件 / 31.00M
16g101-1图集pdf官方完整版电子版
办公软件 / 31.00M

 16g101-3图集pdf版电子版
办公软件 / 43.00M
16g101-3图集pdf版电子版
办公软件 / 43.00M

 Runway(AI机器人训练软件)v0.13.1
办公软件 / 75.00M
Runway(AI机器人训练软件)v0.13.1
办公软件 / 75.00M

 牛眼看书v2.0
办公软件 / 0.63M
牛眼看书v2.0
办公软件 / 0.63M

 12d101-5图集官方免费版完整版
办公软件 / 27.00M
12d101-5图集官方免费版完整版
办公软件 / 27.00M

 20以内加减法练习题17*100题pdf免费版
办公软件 / 1.00M
20以内加减法练习题17*100题pdf免费版
办公软件 / 1.00M

 cruise软件官方版
办公软件 / 1000.00M
cruise软件官方版
办公软件 / 1000.00M

 12j003室外工程图集免费版
办公软件 / 6.00M
12j003室外工程图集免费版
办公软件 / 6.00M

 九方智投旗舰版v3.15.0官方版
办公软件 / 96.94M
九方智投旗舰版v3.15.0官方版
办公软件 / 96.94M
