
- 软件



/简体中文 /

/简体中文 /

/简体中文 /

/简体中文 /

/简体中文 /

/简体 /
Goodsync Enterprise同步备份软件是一款十分好用的系统文件同步备份工具。软件可以帮助用户自动、计划、实时备份和同步,不需要用户交互,而且只传送自上次分析以来变动的数据块,显著的减少了备份时间、网络消耗和存储要求。
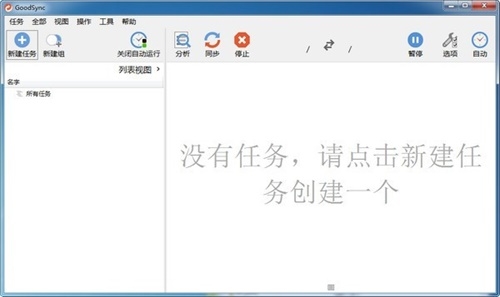
1、操作日志和变动报告
在树状结构上报告文件修改的所有变动情况。由 GoodSync 执行的所有文件操作都记录到日志文件和屏幕上。变动报告可供跟踪和分析使用。
2、修复拒绝访问错误
GoodSync 的一部分在高权限模式下运行,以便处理可能引发拒绝服务错误并且需要提升用户帐户控制权限的文件操作。
3、复制符号链接或向下钻取
符号链接可以复制为链接(按原样复制)或者链接所指向的文件。
4、冲突自动解决
自动解决两个数据版本之间发生的冲突,保护获胜的一方,同时也保存被覆盖的版本。
5、通过MD5验证文件复制
GoodSync 可以通过 MD5 校验和比较文件,或者比较整个文件正文,以确保正确复制。
6、远程文件夹的自动重新连接
如果远程文件夹在分析或同步过程中失去连接,GoodSync 会自动重新连接。
7、非保留式文件系统的文件修改时间转录
对于复制时不保留文件修改时间的文件系统,GoodSync 实施了一种新颖的时间转录技术,使修改时间似乎通过复制操作得以保留。
8、检测并修复时间移位
当若干文件的修改时间依靠相同的整数小时数进行区分时,GoodSync 可以修正文件修改时间而不复制文件。
9、复制扩展属性
GoodSync 复制 Mac 上用来存储自定义图标的文件的扩展属性。
10、并发线程
可在多个线程中运行同步,并行工作,达到较快的文件传输速度。
11、排除和包含过滤器
可以根据文件名称模式、大小、修改时间从同步中排除文件。
12、可移动驱动器的可移植路径
您可以指定以卷名开始的文件夹路径,这样一来,无论使用什么磁盘字母,都能找到您的卷。
1、实时数据传输
自动、计划、实时备份和同步,不需要用户交互。
2、块级数据传输
只传送自上次分析以来变动的数据块,显著减少备份时间、网络消耗和存储要求。
3、无人值守的服务
以后台服务的方式运行,执行自动、计划、实时备份,不需要用户交互。
4、端到端加密
对您的关键业务数据,在传输中和静止状态均应用 AES-256 位加密,从而提高安全性。
5、版本历史控制
保存您的数据变动历史的一个或多个版本,确保最大程度的保护和最短数据恢复时间。
6、复制锁定的文件
保证备份和同步同时在多个用户设备上打开的文件。
7、文件和文件夹移动/重命名检测
GoodSync 检测到文件/文件夹重命名,然后按 Move 命令执行。
8、安全属性传播
能够跨互联网监视和传播文件安全属性,在不同位置上保持相同的访问权限级别。
9、带宽节流
控制每个 GoodSync 作业允许的最大带宽速度,消除对其他重要服务的不必要干扰。
使用教程
1、把【fix-gsync-v10.exe】复制到安装目录并双击运行-双击【UserReg.reg】文件-导入注册表-激活成功。
2、双击打开软件,点击新建任务。
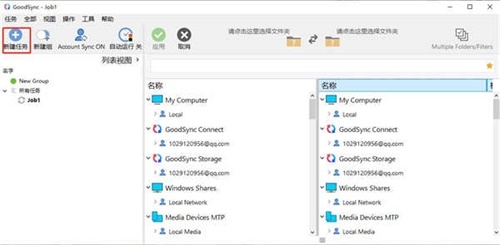
3、输入任务名称,并且要选择任务类型。
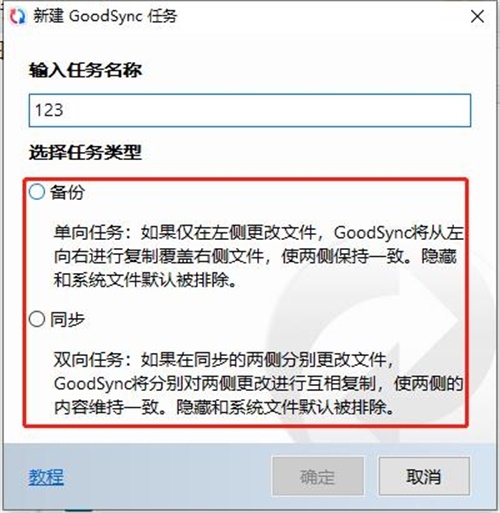
4、点击红色选框选择我们需要同步的文件夹。
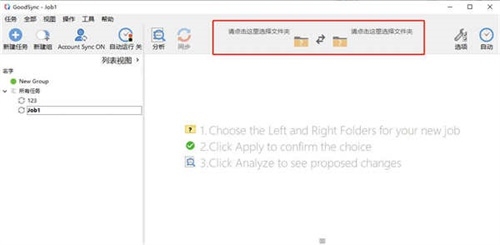
5、选择My Computer,在左边选择需要同步的文件夹。
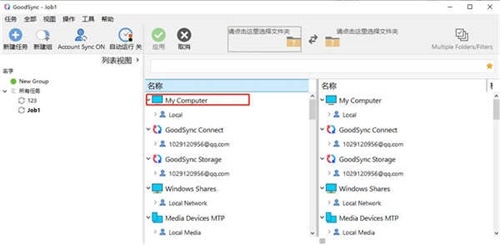
6、选择另一个需要同步的文件夹,然后在跟上一步一样,选择My Computer,在右边选择需要同步的文件夹。
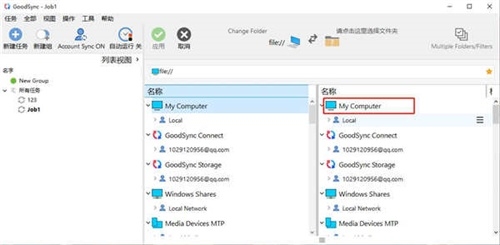
7、点击红色选框,选择还原类型。
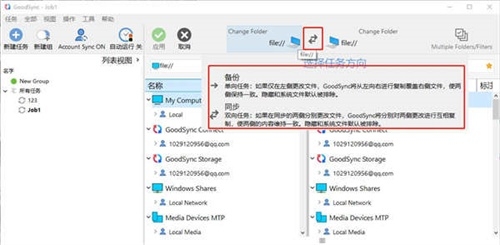
一、逐步同步
典型的GoodSync用户体验包括以下几个阶段:
1、选择要同步的文件夹
用户选择左右文件夹进行同步。
设置作业后仅执行一次。
2、对比分析
单击“分析”按钮时发生。
GoodSync计算使文件夹相同必须进行的更改。
3、用户审核的拟议同步操作
分析结果以文件/文件夹树的形式显示给您。
左箭头或右箭头指向文件复制的方向。中间的圆圈表示没有副本。
交叉箭头表示传播删除。例如,从左到右的交叉箭头表示GoodSync在左侧检测到文件删除,并且希望将其传播到右侧。
当前有效方向由绿色的箭头或圆圈表示。
其他可能的方向由灰色和禁用的箭头或圆圈指示。
您可以通过单击所需的箭头来更改同步方向。
4、同步化
单击同步按钮时发生。
Analysis中建议的文件操作,并且用户可能更改的文件操作将应用于实际文件。
同步后,文件夹及其中的所有文件将变为相同。
二、Job
Job是GoodSync中的基本工作单元。
每个作业包括:
*作业名称,可以区分一个作业和另一个作业。
*左和右文件夹-此作业正在同步的两个文件夹。
*控制作业行为的常规和高级选项。
*自动选项,用于控制作业的启动方式。
*用于控制如何报告作业运行结果的脚本选项。
GoodSync会存储每台计算机的作业列表及其所有参数。
可以创建,删除,重命名,分析和同步作业。所有作业命令都在“作业”菜单中。
要创建新作业,请单击“新建作业”按钮或选择“作业”-》“新建”。
要在作业之间切换,请单击左侧作业列表中的作业。
要删除作业,请选择作业-》删除。
要重命名作业,请选择作业-》重命名。
要使Job正常工作,请单击“分析”按钮。
显示左和右文件夹之间的差异树。
检查它,然后单击中心列附近的箭头按钮以更改方向(如果需要)。
同步按钮将应用检测到的更改。
三、作业选择(仅限10版)
所有作业命令都可以应用于几个选定的作业。
要选择多个作业,请执行与Windows资源管理器中相同的操作以选择多个文件:
*CTRL+单击可添加到选择中。
*SHIFT+单击选择作业范围。
*右键单击显示适用于所选作业的命令。
四、群组(仅限10版)
几个作业可以分组。
可以使用单个命令来启动或停止组中的所有作业。
要创建新组,请单击“新建组”按钮。
要在组之间切换,请在左侧的“组树”视图中单击“组”。
要删除当前组,请选择作业-》删除。
要重命名当前组,请选择作业-》重命名。
要将作业添加到组,请右键单击“作业”,然后在“组”子菜单中选择要添加作业的组。
如果已经在“组”子菜单中选中了“作业”,则选择它会将其从“组”中删除。
五、同步算法
这是同步算法的总体概述(实际算法相当复杂,它包含一些重要的发明和商业秘密,在此处无法披露):
计算左文件夹当前文件状态和存储文件状态之间的差异。
计算右文件夹的当前文件状态与存储文件状态之间的差异。
传播出现在左侧到右侧的更改。
传播显示在右侧到左侧的更改。
如果双方的同一个文件发生更改,请声明一个Conflict。
六、增量备份文件:单向同步
对于GoodSync,备份是碰巧的单向定期同步。仅更改的文件和文件删除会传播到备份文件夹。这是设置备份的方式:
创建一个空的备份目标文件夹。备份目标文件夹不得与源文件夹位于同一磁盘上。它可以在可移动磁盘(USB磁盘或便携式硬盘驱动器)或另一台计算机上。
让GoodSync通过将备份源文件夹同步到备份目标文件夹来执行第一次备份。
之后,无论何时要备份,只要将备份源文件夹同步到备份目标文件夹即可。
需要还原时,备份目标文件夹包含备份源文件夹的精确副本,与上次备份相同。
要确保备份总是以一种方式进行(从原始文件夹到备份文件夹,而不是从另一方向进行),请进入作业-》选项,然后选择单向作业类型。
七、用户界面元素
GoodSync主窗口包含用户界面这些元素:
“作业列表”窗格(左侧):显示所有作业及其状态的列表。始终在版本10中显示。
同步树(右侧):在此处显示修改的文件及其同步方向。
日志窗口窗格(底部):作业操作的日志。默认隐藏。要显示,请选择查看-》日志。
过滤器窗格(右侧):显示“排除/包含”过滤器。要显示,请选择查看-》过滤器。
浏览对话框:用于选择左右同步文件夹。
迷你模式是GoodSync中发生的事情的压缩摘要。
它仅显示所有正在运行的作业的状态。
选择查看-》迷你模式以切换到迷你模式。
双击迷你窗口以切换回完全模式。
托盘图标模式将GoodSync GUI减少为系统托盘中的一个图标。
选择查看-》托盘图标以切换到托盘图标模式。
双击纸盘图标以切换回完全模式。
如果您将其关闭,则GoodSync会自动进入“托盘图标”模式,但可以运行自动作业。
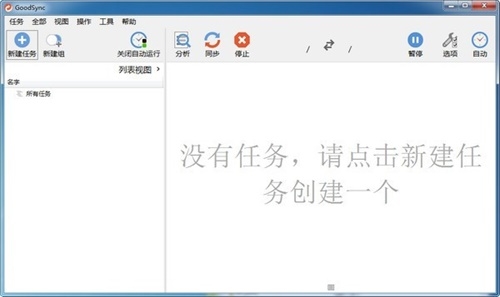
 图吧工具箱v2023.09正式版R2 官方安装版
系统工具 / 177.99M
图吧工具箱v2023.09正式版R2 官方安装版
系统工具 / 177.99M

 尔雅新大黑(中文字体)共享软件
系统工具 / 8.34M
尔雅新大黑(中文字体)共享软件
系统工具 / 8.34M

 罗技GPW鼠标驱动v2021.6.4851
系统工具 / 34.00M
罗技GPW鼠标驱动v2021.6.4851
系统工具 / 34.00M

 罗技gpw驱动(驱动程序)共享软件
系统工具 / 23.03M
罗技gpw驱动(驱动程序)共享软件
系统工具 / 23.03M

 DiskGenius(硬盘分区)v5.4.2.1239免费版
系统工具 / 40.00M
DiskGenius(硬盘分区)v5.4.2.1239免费版
系统工具 / 40.00M

 罗技GPW二代驱动v2021.6.4851 官方安装版
系统工具 / 34.00M
罗技GPW二代驱动v2021.6.4851 官方安装版
系统工具 / 34.00M

 MicrosoftRootCertificateAuthority2011根证书 官方版vMicrosoftRootCertificateAuthority2011根证书 官方版
系统工具 / 0.00M
MicrosoftRootCertificateAuthority2011根证书 官方版vMicrosoftRootCertificateAuthority2011根证书 官方版
系统工具 / 0.00M

 PasteEx(剪贴板转存文件工具)v1.1.7.4
系统工具 / 0.10M
PasteEx(剪贴板转存文件工具)v1.1.7.4
系统工具 / 0.10M

 微信密码破解神器v1.1.1
系统工具 / 2M
微信密码破解神器v1.1.1
系统工具 / 2M

 HD Tune Pro(硬盘检测工具)v5.00
系统工具 / 0.41M
HD Tune Pro(硬盘检测工具)v5.00
系统工具 / 0.41M
