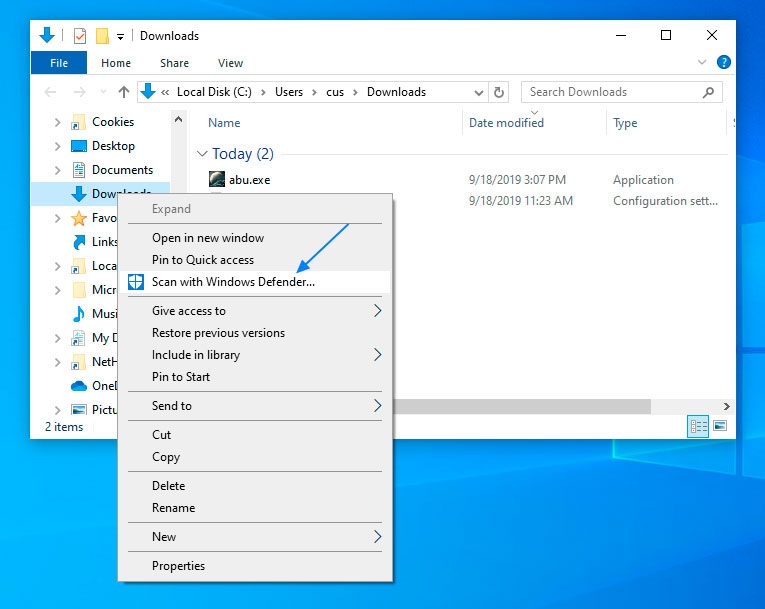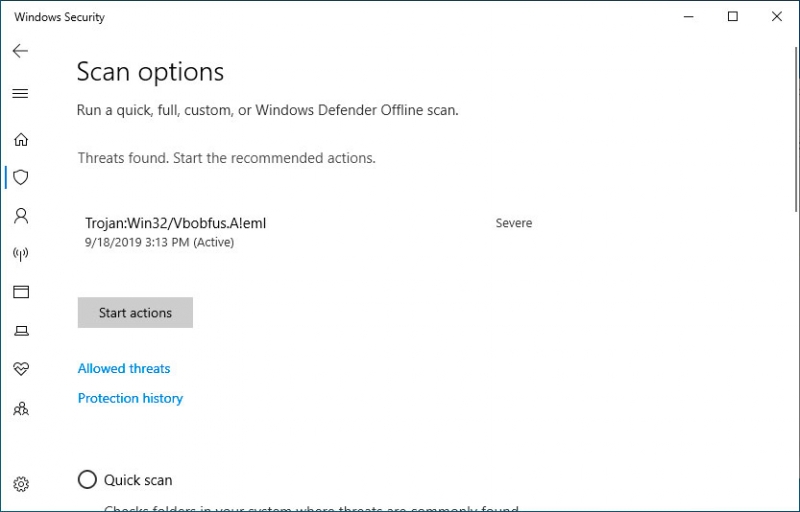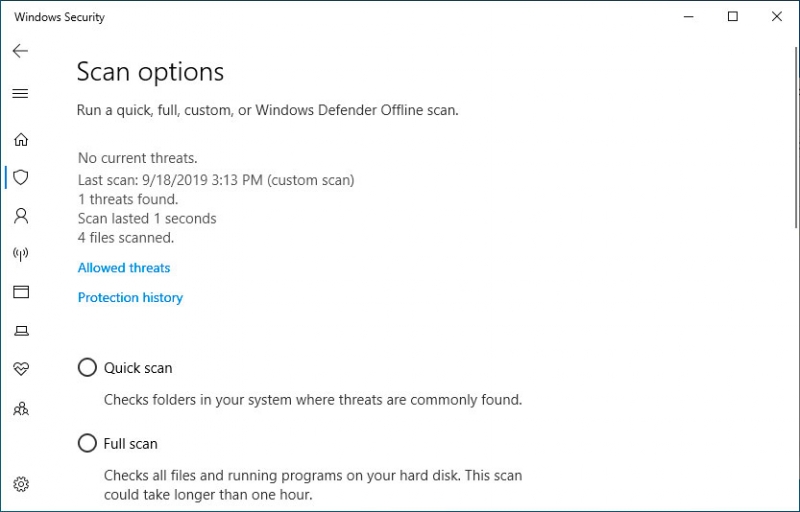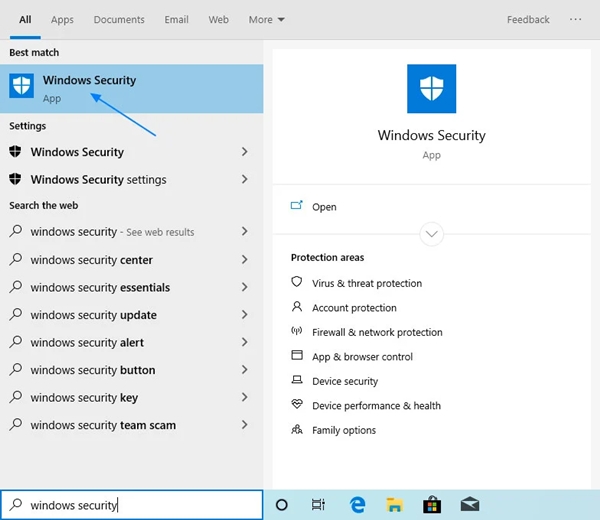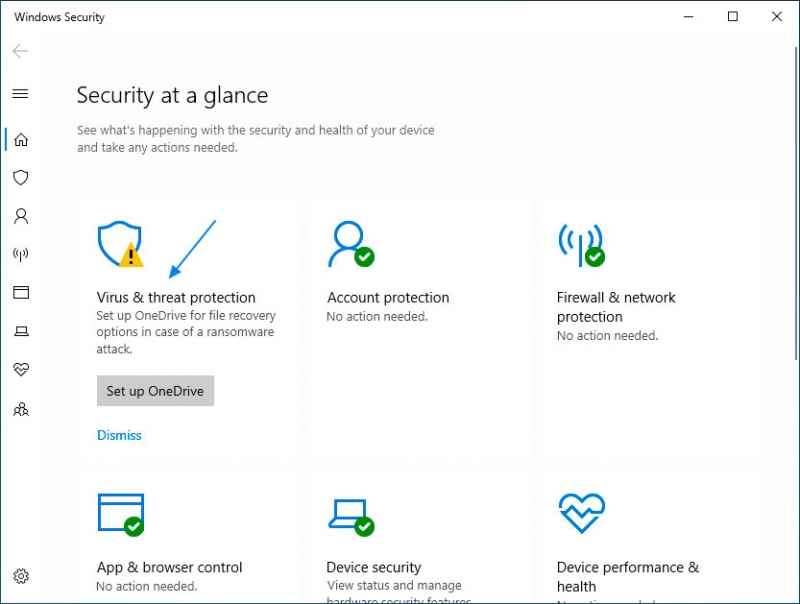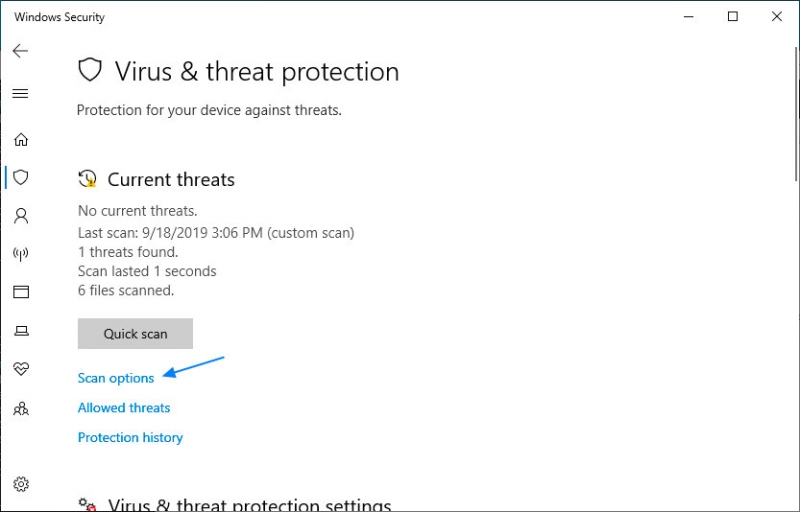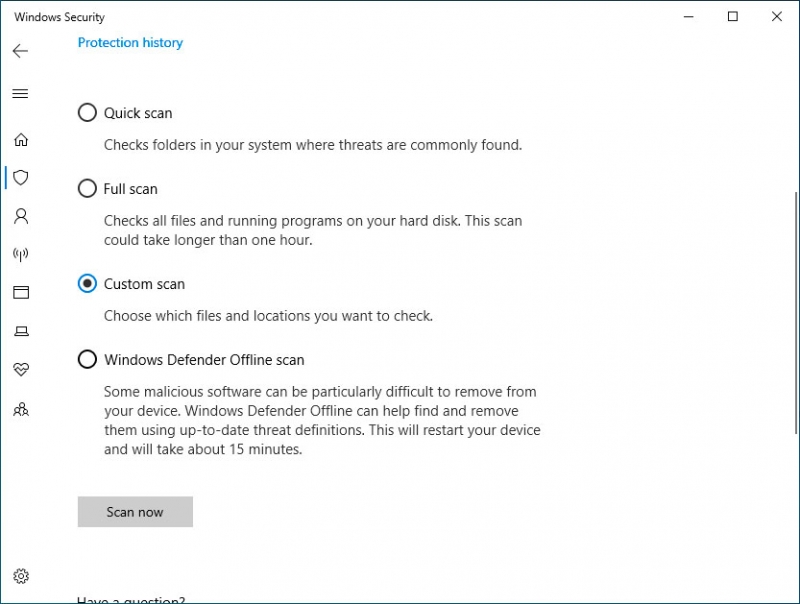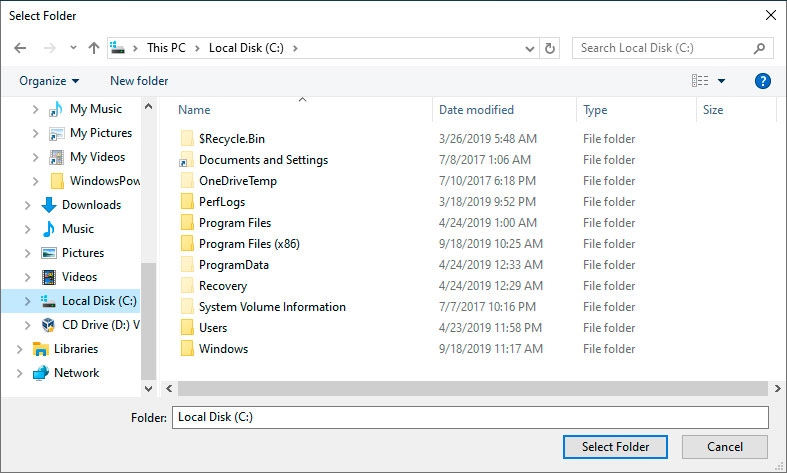Windows10有一个免费的反病毒程序,叫做WindowsDefender,它提供了实时保护,可以在电脑上进行扫描。这也使您可以执行定制扫描,从而可以指定特定的文件夹或驱动器来扫描恶意软件。因为你只需要扫描这个文件夹,所以扫描的时间会比扫描整个机器要快很多。如下所示,我们为您的特定文件夹提供了两个定制扫描的方法。
Win10是如何使用WindowsDefender来扫描文件夹中的恶意软件。
若要扫描个别文件夹及其子文件夹,最简单的方式是右击该文件夹,然后选择「使用WindowsDefender扫描」,如下所示。
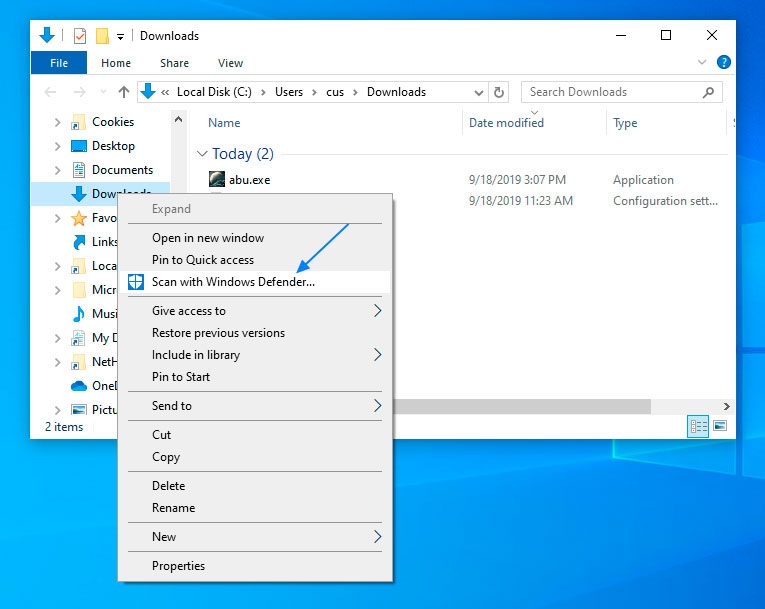
请选择使用WindowsDefender扫描…之后,WindowsDefender会启动和扫描文件夹以及它的子文件夹中的所有文件。
恶意软件一旦被发现,将发出以下警告。
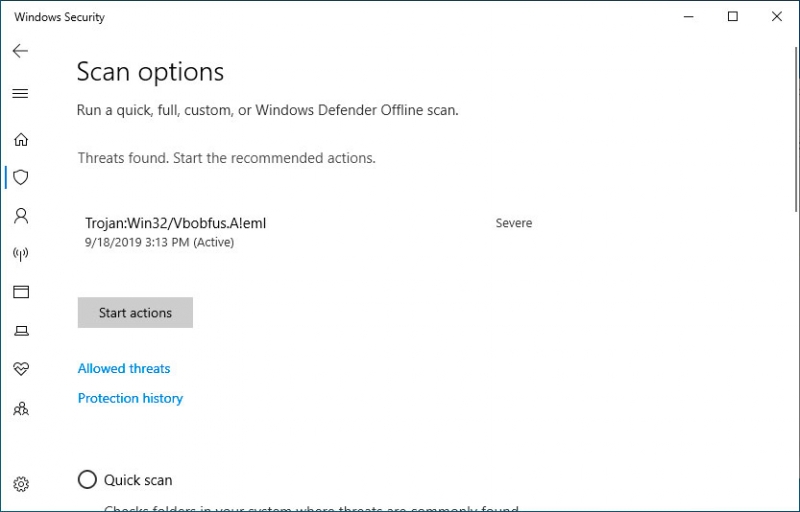
你现在应该点击Start按钮来隔离这个文件,让它不可访问。
一旦完成,Windows安全中心将向您提供下面所示的摘要。
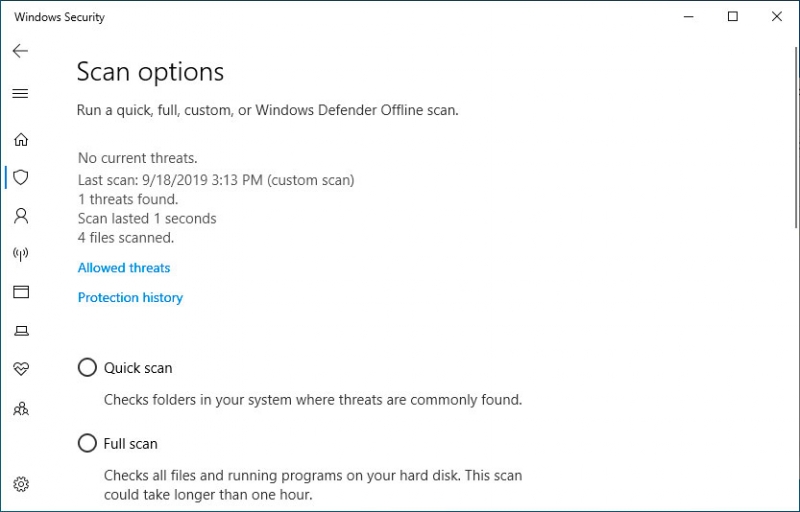
你可以立即关闭Windows安全中心。
方式2:使用WindowsDefender执行自定义扫描。
另外一种方法是使用WindowsDefender接口,在所选的文件夹中执行扫描。要执行下列步骤:
在「开始」菜单,搜索「Windows安全性」,然后当显示以下结果时点击。
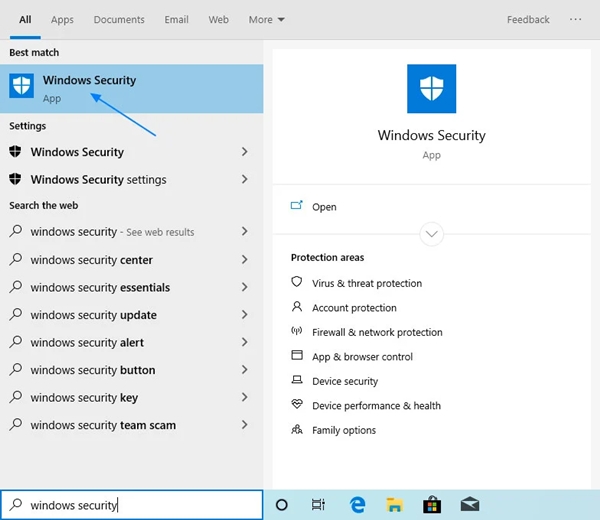
打开Windows安全中心后,点击病毒和威胁保护选项。
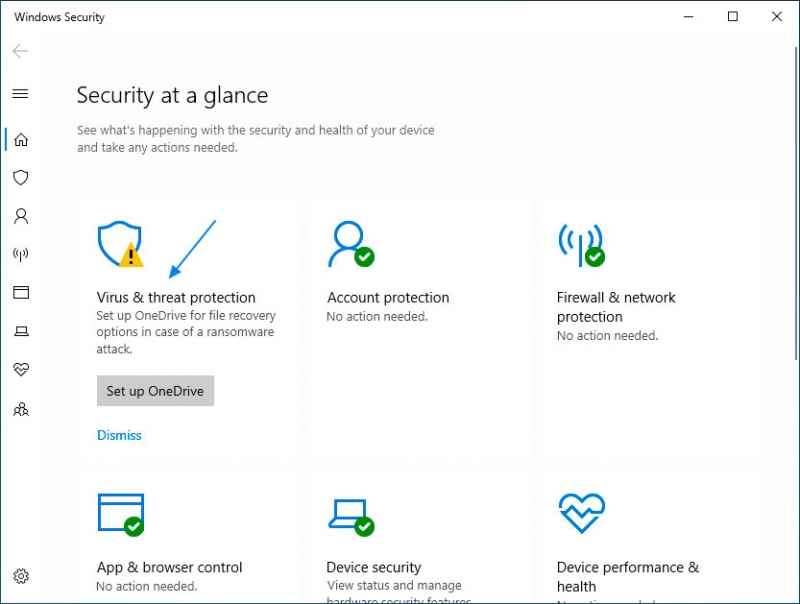
打开病毒和威胁保护屏幕后,按下面的方式点击扫描选项链接。
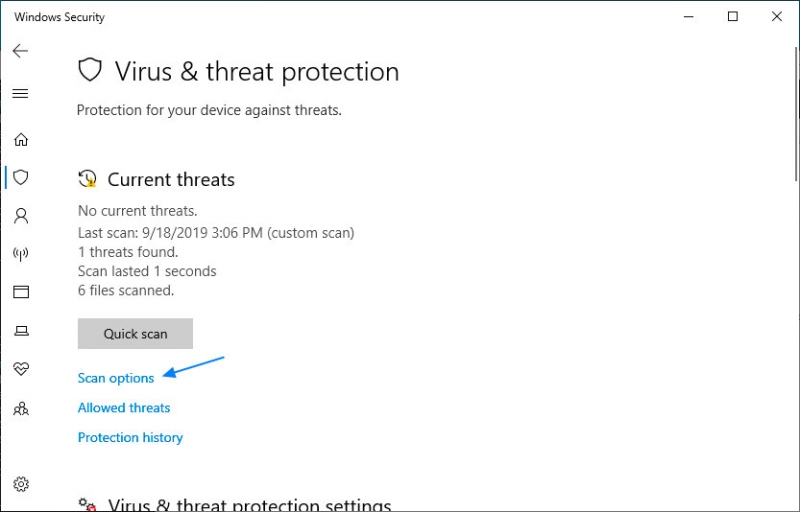
在打开扫描选项界面时,向下滚动,选择自定义扫描。点击“立即扫描”启动定制扫描。
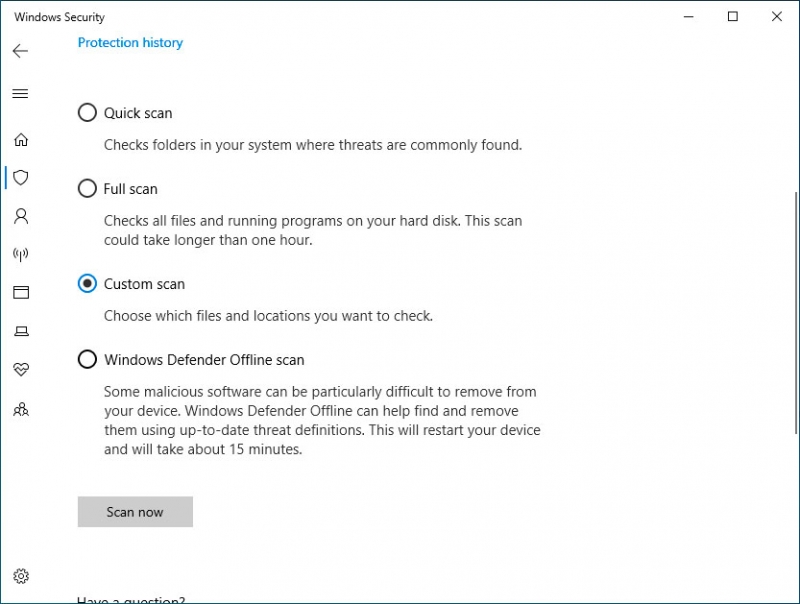
现在WindowsDefender将询问你想扫描的文件夹。本例中,我们选择了C:驱动器来扫描整个C:驱动器,只扫描那个驱动器和它的所有子文件夹。
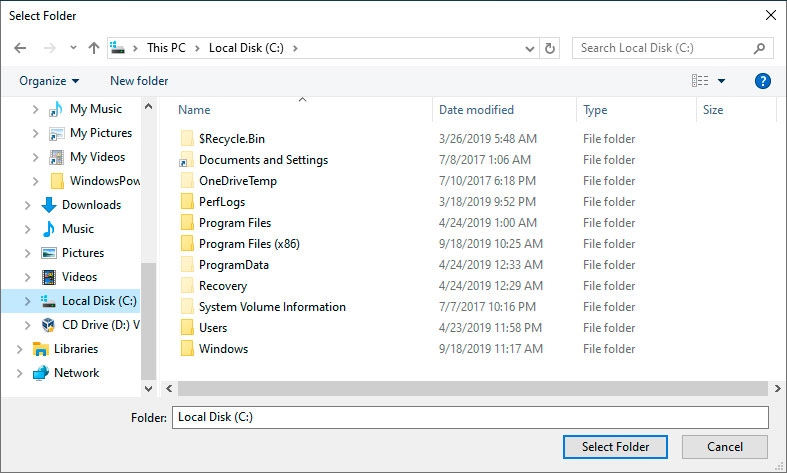
WindowsDefender现在会扫描C:驱动器中的恶意软件。在运行时,它会显示被扫描文件的运行计数,并提供完成扫描之前的大约剩余时间。
一旦完成,它就会列出检测到的感染数。要清除感染,点击「开始动作」按钮。
你可以在查看总结之后关闭窗口。