Windows 11 系统目前已经发布了有半年的时间,中间为了更好的稳定性微软也迭代了几个不同的版本。对于 Windows 11 系统除了 UI 是重大的变化外,还有其在功能上做了不少改进。很多用户喜欢尝鲜,可是 Windows 11 系统并不允许一些设备安装,原因是 Windows 11 系统对硬件增加了新的要求,这就导致了有部分老旧的机器无法在线安装。
对于安装 Windows 11 系统,目前网络上有很多方法,安装的方法也是多种多样,可是对于小白不懂计算机的用户来说,简单才是最能解决问题的。毕竟计算机上有太多专业术语,小白用户想要一时半会儿完全理解还是有一定困难的。那么,如何安装 Windows 11 系统呢?今天我们就来使用小白一键重装系统工具搞定。
由于 Windows 11 系统目前仅发布了 64 位版本,所以,它要求您的电脑硬盘分区为 GPT 类型,Bios 中的引导模式必须为 UEFI 引导才可以。如果您的电脑不支持这些最基础的,则无法正常安装。
在线安装 Windows 11 系统前,您需要退出电脑中的安全软件,特别是 Windows Defender.
1、下载小白一键重装系统软件,然后正常打开。在在线重装中选择 Windows 11 64 位专业版后点击下一步。
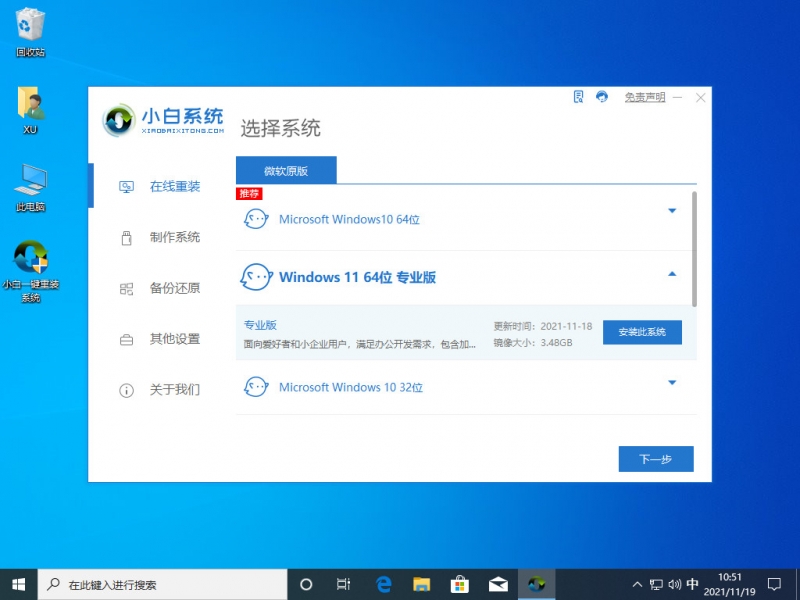
2、接下来您所需要做的就是耐心等候下载,毕竟小白一键重装系统工具都是采用智能化重装操作,所以基本上不需要太多操作。下载完成 Windows 11 镜像后软件会自动部署,我们要做的就是选择立即重启即可。
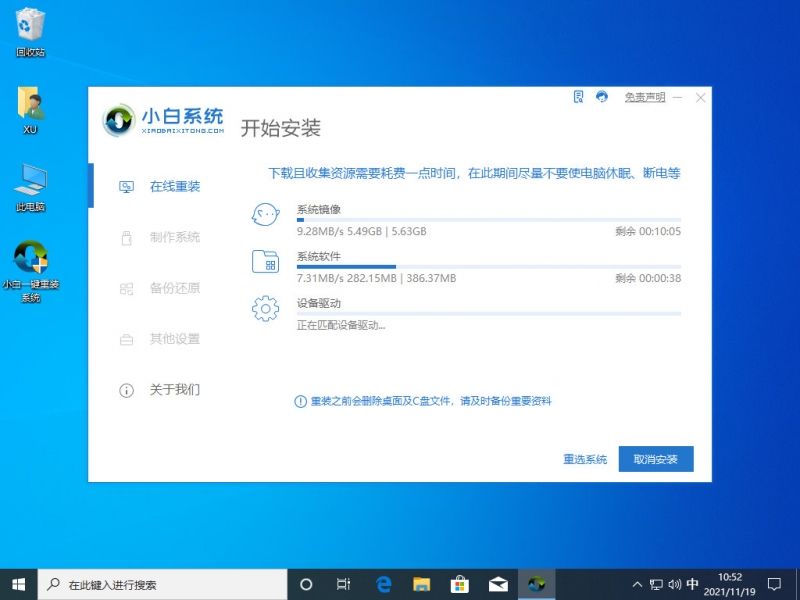
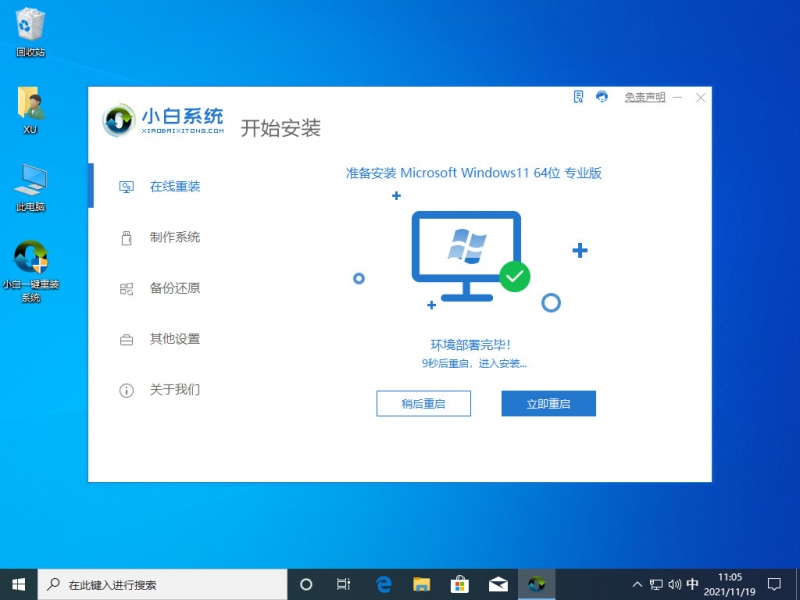
3、重启后,我们会进入到 Windows 引导菜单选择,这时候我们选择第二个 XiaoBai PE-MSDN Online Install Mode(意思是小白在线安装模式)进入 Windows PE 系统。

4、进入 Windows PE 系统后一般默认情况下会自动打开小白装机工具进行安装,一般安装后同样是提示我们重启电脑。只需要立即重启即可。
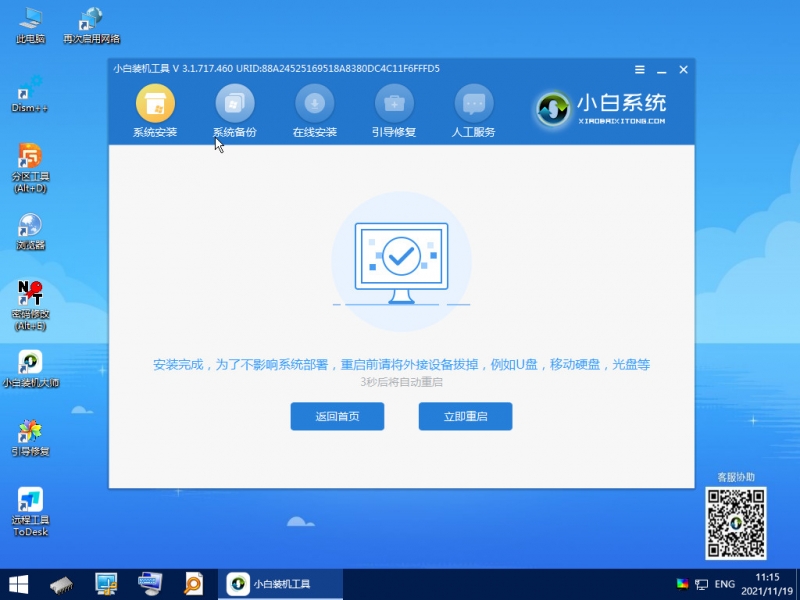
5、再次重启后我们这个时候就可以正常进入到 Windows 11 的安装部署界面了,这个时候系统会自动安装,可能会碰到计算机多次重启,这些都是正常现象。

6、如果没有其它意外情况,那么您可能在等待约二十分钟左右即可进入到 Windows 11 的桌面。由于重装的 Windows 11 系统不包含相关驱动,所以您可能会碰到桌面图标特别大的情况,而这时候您就需要联网下载并更新显卡驱动、声卡驱动等,然后再调整桌面分辨率即可。
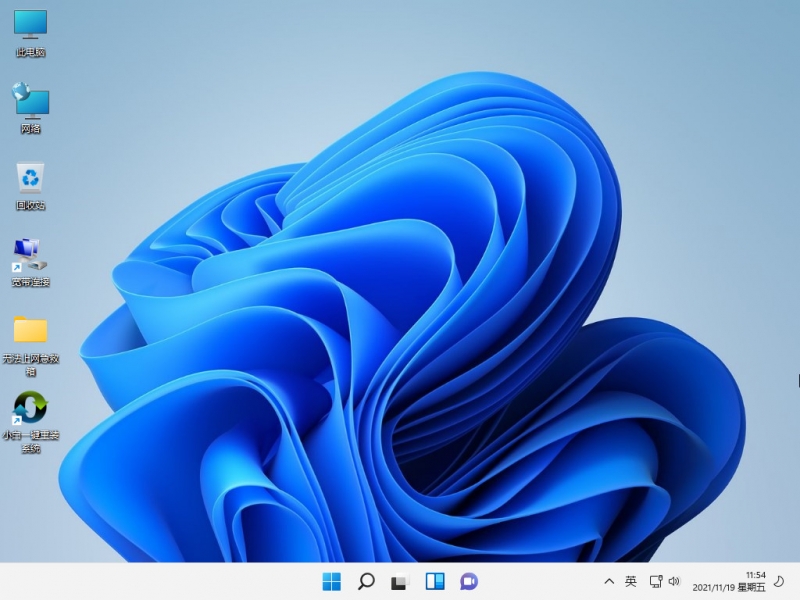
好了,以上就是特别简单的小白在线重装 Windows 11 系统的完整步骤,是不是感觉自己似乎并没有操作什么就轻松的重装了 Windows 11 系统。没错,其实重装系统在顺利的情况下就是这么简单。
其实,在安装 Windows 11 系统中有时候也会出现一些意外情况。比如有些用户的磁盘使用特别久或者出现故障,而这种情况会导致在使用小白安装工具的时候出现安装失败或者找不到硬盘的问题。面对这种情况,您需要做的是检查自己的硬盘情况。
整体 Windows 11 在安装后的体验和 Windows 10 系统对比起来,不仅得到的是全新的界面,而且在流畅度上个人感觉也略好于 Windows 10 系统。目前 Windows 11 系统才刚刚开始,我相信微软会把它越做越好。
如果您对使用小白一键重装系统在使用过程中有碰到其它问题,你也可以关注小白微信公众号来获取最新信息以及加入小白微信群参与 Windows 11 相关方面的话题讨论哦。