平常大家经常需要快速截图,而且功能需要简单但是全面,这种工具少之又少,那就赶快来看一看小编为大家带来的五款便捷好用的截图软件吧!
HyperSnap 是个屏幕抓图工具,它不仅能抓住标准桌面程序还能抓取DirectX,3Dfx Glide游戏和视频或DVD屏幕图。本程序能以20多种图形格式(包括:BMP,GIF,JPEG,TIFF,PCX等)保存并阅读图片。

使用说明
超强捕捉屏幕、截图功能
截取任何区域、窗口、按钮
可以在任何桌面捕捉图像,包括虚拟机桌面, 同时支持捕捉区域与上次捕捉区域大小一致。
可以捕捉活动窗口,扩展活动窗口,还可以捕捉无边框窗口。
按钮捕捉--专业的技术写手的理想选择,适合那些需要大量捕捉记录按钮的专业技术文档。
支持视频截图、连续截图
支持抓取视频、DVD 屏幕图像 、DirectX, 3Dfx Glide游戏全屏截图等。
支持图像的连续截取,截取后的图像显示在窗口工作区,可通过窗口缩略图视图逐一查
》》》小编推荐:HyperSnap(截图工具软件下载)《《《
Snipaste中文最新版是一款专业的截图编辑软件,Snipaste不仅支持任何屏幕位置截图,而且Snipaste非常安全,没有任何广告,可以使工作效率更高,有需要的朋友就快来本站进行下载吧。
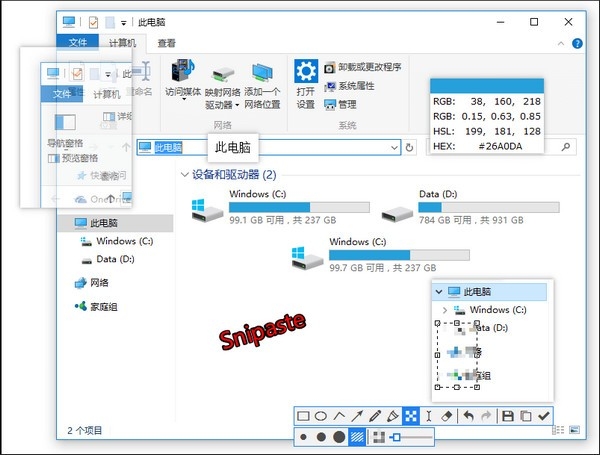
功能介绍
你还可以将剪贴板里的文字或者颜色信息转化为图片窗口。你可以缩放、旋转这些贴图窗口,或者把它们变成半透明,甚至让鼠标能穿透它们。
如果你是程序员、设计师,或者你大部分工作时间都是花在电脑上,我相信你能体会到 Snipaste 给你带来的效率提升。
Snipaste 使用很简单,但同时也有一些隐藏的特性,能够让你的工作效率得到进一步的提升。感兴趣的话,请抽空读一读用户手册。
Snipaste 是免费软件,它也很安全,没有广告、不会扫描你的硬盘、更不会上传用户数据,它只做它应该做的事。
更新日志
修复了 AMD 显卡崩溃
》》》小编推荐:Snipaste(截图工具)下载《《《
网页截图注释是一个可以安装在谷歌浏览器上的网页截图插件,可以捕捉整个页面或任何部分、矩形、圆形、箭头、线条和文本,模糊敏感信息,一键上传共享注释,支持PNG和链接。

功能介绍
【捕捉】
1、捕获或夹选定区域,或所有可见部分或整个页面
2、支持PNG格式
3、支持水平滚动捕捉
4、桌面屏幕捕获时
【注释和放大器和编辑】
1、标注与矩形,圆形,箭头,线条和文字
2、作物,滚动和放任何图像;显示作物面积尺寸
3、模糊某些部分隐藏敏感信息
4、将截图并粘贴到Gmail等支持Windows和Linux
【保存并放和分享】
1、保存到本地HAR
》》》小编推荐:网页截图注释批注下载《《《
Greenshot绿色安装版是一款优秀的屏幕截图工具,Greenshot不仅自带小图像编辑器,而且Greenshot支持快捷键截图、全屏截图、窗口截图和区域截图,使用非常简单方便。
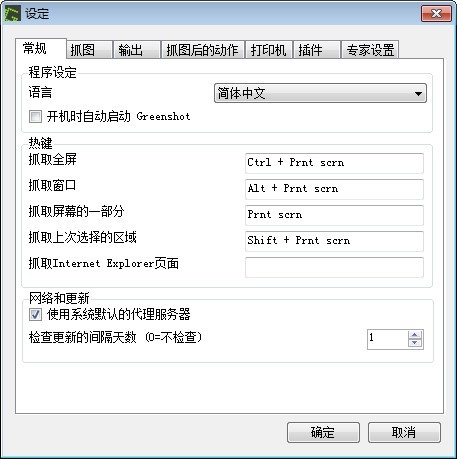
使用说明
1、添加方框和椭圆。你可以设置这些添加的图形是否有边框,填充的颜色是什么,还能够更改透明程度哦。这样就不会完全遮住背景,成为绚丽的加亮。边框的粗细也可以调节,默认是1px。
2、绘制直线和箭头。箭头可以两端都有,或者只有一端。
3、添加文字。文字区域也可以调节背景颜色。
4、高亮显示。这个功能一共有四个模式。高亮文字(用颜色突出选定区域)、高亮区域(模糊未被选定的所有区域)、灰阶(为选定区域黑白)和放大(大放选定区域)。
5、如果你想要对部分图片打马赛克,可以使用模糊功能。
以上5种功能中,1和3在其他同类软件中是非常少见的。而
》》》小编推荐:Greenshot(屏幕截图工具)下载《《《
截图完整的网页长截图插件一键帮助用户截取完整的网页图片,直接截取长图片,无需划分,更省时省力,截图更方便,操作更方便,可以免费下载。
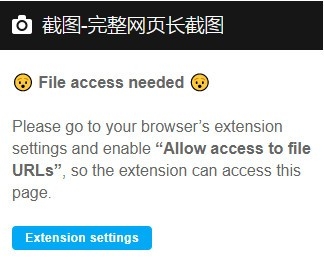
使用方法
1.安装完成后,打开您要截图的页面,在浏览器右上角点击“截图-完整网页长截图”剪刀的扩展图标;
2.点击“截图”,开始截图;
3.截图完成后,会在浏览器上新开一个标签页,显示已截的图片,这时您可以点击鼠标右键进行保存,或复制图片。
》》》小编推荐:截图(完整网页长截图插件下载)《《《