win10系统官方下载后如何安装?自从推出win10系统后,很多用户都选择将自己的电脑安装win10系统进行使用,但是大部分用户都不清楚win10系统官方如何下载安装?别担心,今天,小编就把win10系统官方下载安装的方法教程带给大家。
win10系统官方如何下载安装
工具/原料
系统版本:windows10
品牌型号:台式机/笔记本电脑
制作工具:win10易升助手
方法步骤
1.当我们需要从win10系统官方进行安装时,首先进入到官网页面,点击“立即下载工具”。
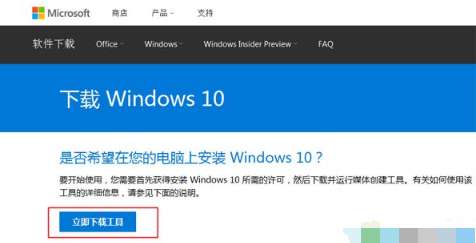
2.下载MediaCreationTool到本地硬盘,小编下载到E盘,然后双击打开它。

3.打开Windows10安装程序,进行准备工作。
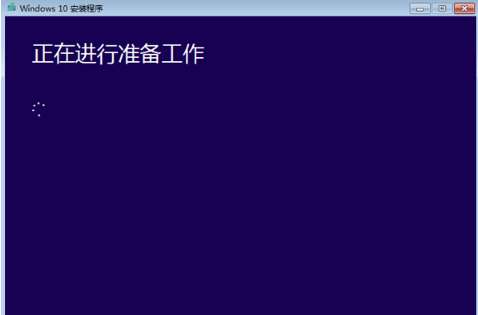
4.转到声明和许可条款界面,点击接受按钮。

5.询问要执行什么操作,我们选择“立即升级这台电脑”,下一步,如果要创建启动U盘,则选择“为另一台电脑创建安装介质”。
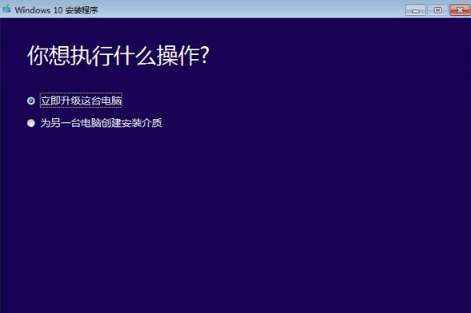
6.接着执行Windows10系统文件的下载操作,需等待一段时间。
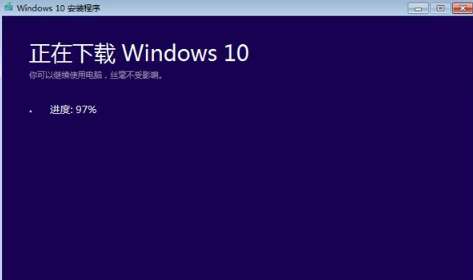
7.下载完成后,会对下载的文件进行验证。
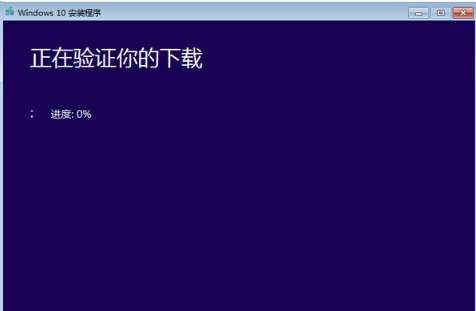
8.之后会执行创建Windows10介质过程,同样的,需要等待一段时间。

9.接着开始准备安装,弹出这个小对话框。

10.然后检查你的电脑配置是否符合要求,内存需要2G以上,C盘可用空间要有20G以上。
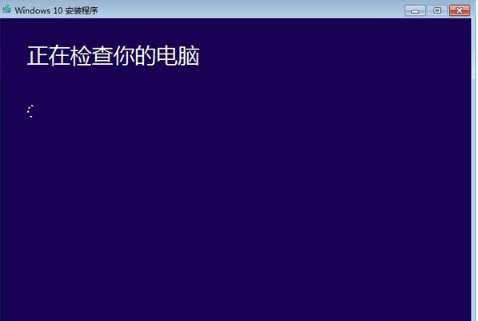
11.如果配置符合,会进入这个界面,准备就绪,可以安装,点击安装。

12.重启进入这个界面,执行win10系统安装过程,安装过程需重启3次。
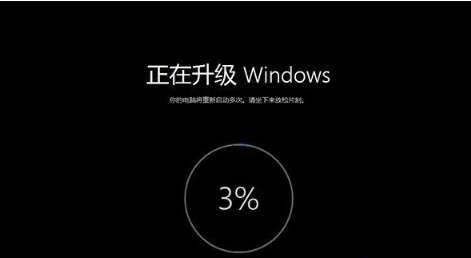
13.安装完成后,进入系统配置过程,根据个人情况进行配置即可开始体验。

总结
当我们需要从win10系统官方进行安装时,首先进入到官网页面,点击“立即下载工具”
下载MediaCreationTool到本地硬盘,小编下载到E盘,然后双击打开它
打开Windows10安装程序,进行准备工作
转到声明和许可条款界面,点击接受按钮
询问要执行什么操作,我们选择“立即升级这台电脑”,下一步,如果要创建启动U盘,则选择“为另一台电脑创建安装介质”
接着执行Windows10系统文件的下载操作,需等待一段时间
下载完成后,会对下载的文件进行验证
之后会执行创建Windows10介质过程,同样的,需要等待一段时间
接着开始准备安装,弹出这个小对话框
然后检查你的电脑配置是否符合要求,内存需要2G以上,C盘可用空间要有20G以上
如果配置符合,会进入这个界面,准备就绪,可以安装,点击安装
重启进入这个界面,执行win10系统安装过程,安装过程需重启3次
安装完成后,进入系统配置过程,根据个人情况进行配置即可开始体验
这就是win10系统官方如何下载安装的步骤所在,希望能够给大家提供帮助。