最近有小伙伴向我求助,在给电脑扩展C盘空间时,打开磁盘管理工具后删除了一个分割区,但是发现扩展卷点不了,扩展卷选项变成灰色了,这是为什么呢?扩展卷点不了怎么解决?今天小编带来了电脑扩展卷灰色点不了解决方法分享给大家,感兴趣就拉看看吧。
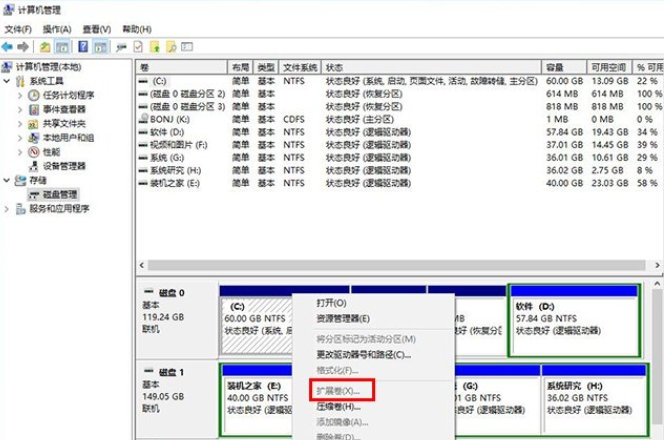
原因和解决方法:
想要实现C盘扩展卷,必须要从相邻的紧邻D盘中扩展,也就是说,如果要扩展C盘容量,那么我们之前压缩出来的绿色未分区磁盘必须在C盘紧邻的右侧,中间不能间隔其它磁盘,而之前大家所压错出的绿色未分区磁盘均不紧邻C盘右侧,这也就是导致C盘不能扩展卷的原因,解决方法就是大家可以将整个D盘删除,然后再在C盘上右键,然后选择“扩展卷”即可。
但其实系统自带的磁盘管理工具并不好用,扩大的C盘空间,还需要删除紧邻的D盘,才可以实现,这就意味着D盘安装的所有游戏和软件都需要重新安装,资料也需要先备份好,那么有没有不影响电脑其它盘就可以实现扩大C盘空间?那就需要使用第三方软件进行操作。
所需工具:
傲梅分区助手 可以通过网上搜索自行下载
支持操作系统:Windows XP/2000/WinPE/Vista/2003/2008,Windows 10/8/8.1/7,Windows Server 2012/2016/2019;
具体操作方法:
1、我们将下载好的傲梅分区助手打开,点击界面上的“Tools”(工具),再点击“扩展分区向导”,如下图所示。
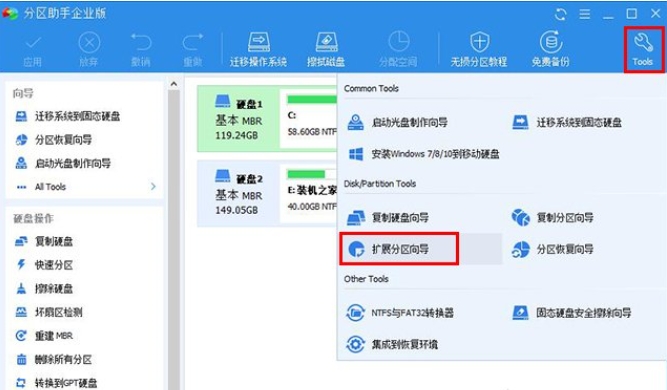
2、在扩展分区向导界面中,我们点选“扩展系统分区”,系统分区通常是C盘,直接点击“下一步”。如果想要扩展的磁盘不是C盘,就点选“选择您想扩展的分区从下面的硬盘中”。

3、直接点击“下一步”按钮,如下图所示。
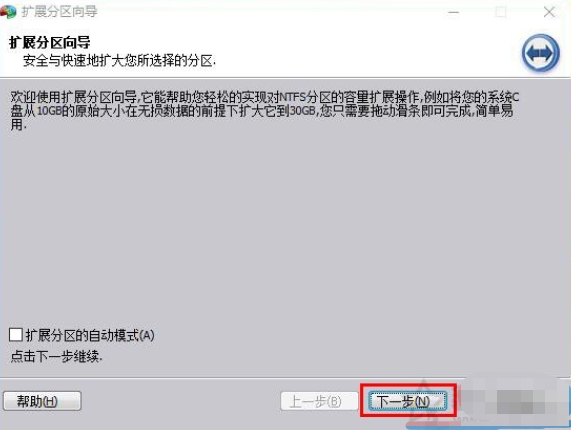
4、如果我们硬盘中有多个分区,哪一个分区容量充足并多余,我们就勾选哪个分区,例如我们想要从D盘划分一些容量给C盘,就勾选D盘,点击下一步。
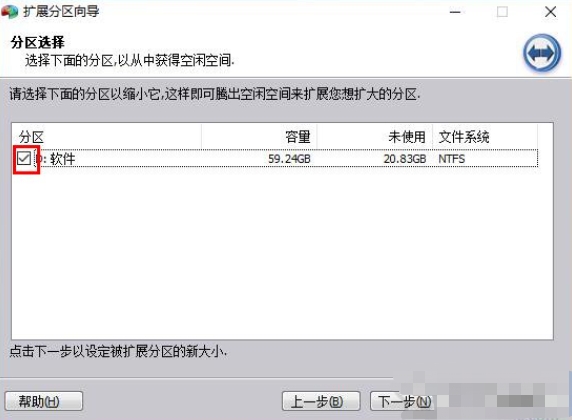
5、关键的操作来了,我们设置分区新大小,将C盘分为60GB,就填写60.00GB,当然也可以通过上面拖拉组件来调整分区大小。
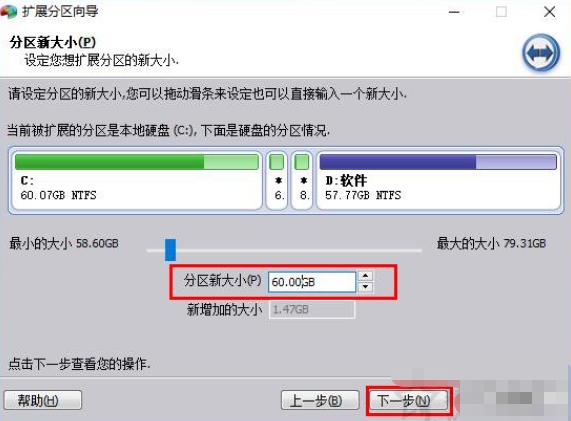
6、直接点击“执行”按钮。

7、点击“是”按钮。
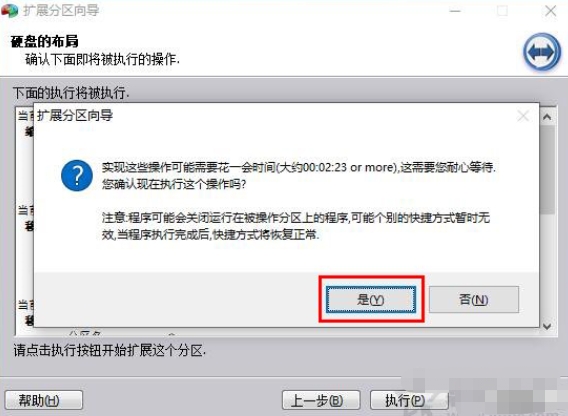
8、操作完毕之后,就会提示“所有操作已成功完成”,我们点击“确定”即可完成C盘扩大操作。
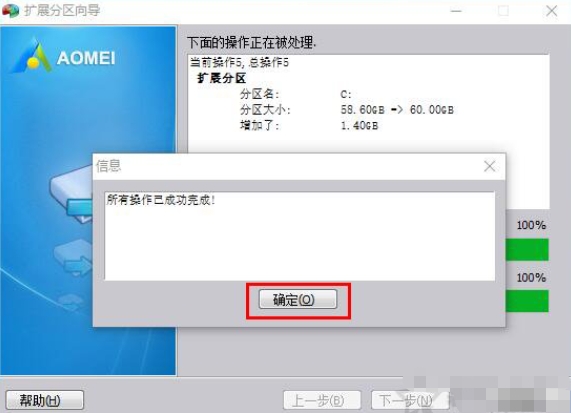
以上就是扩展卷点不了怎么解决的具体内容,C盘无法扩展卷的原因,其实就是在于还需要删除紧邻的D盘才可以,希望对大家有帮助。