
- 软件




免费版 /简体 /

官方版 /简体 /

免费版 /英文 /

简体 /

简体 /

简体中文 /
Batchplot是一个专门针对AutoCAD2000以上版本设计的单DWG多图纸的批量打印、批量生成布局、批量分图工具。Batchplot功能强大,操作简单,可以根据自己的需求任意调整打印设置。小编亲测CAD2018完美支持,批量打印软件是免费的,无需注册。
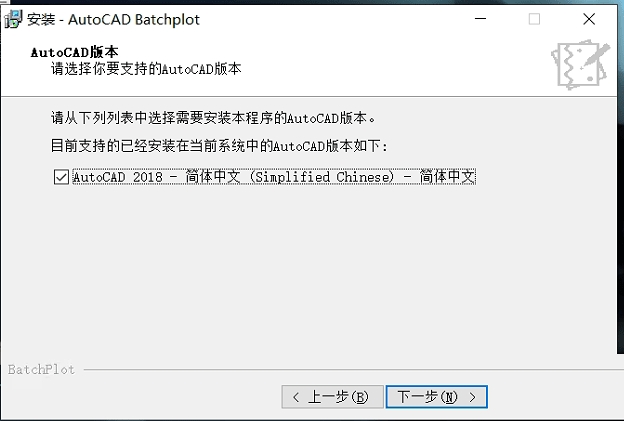
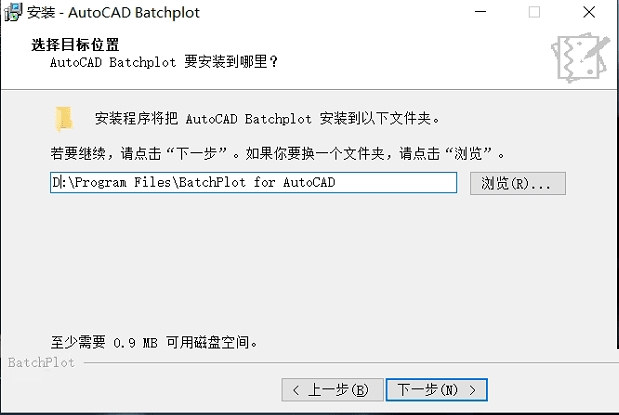
和大多数软件一样,下一步下一步就行,安装会自动识别电脑上的CAD版本,选择你要的安装路径,记住这个路径别忘了。
打开CAD打开需要打印的图纸:
加载批量打印的插件,具体看下图吧,输入命令【AP】然后找到刚才的安装位置,框选安装目录里面的三个文件。
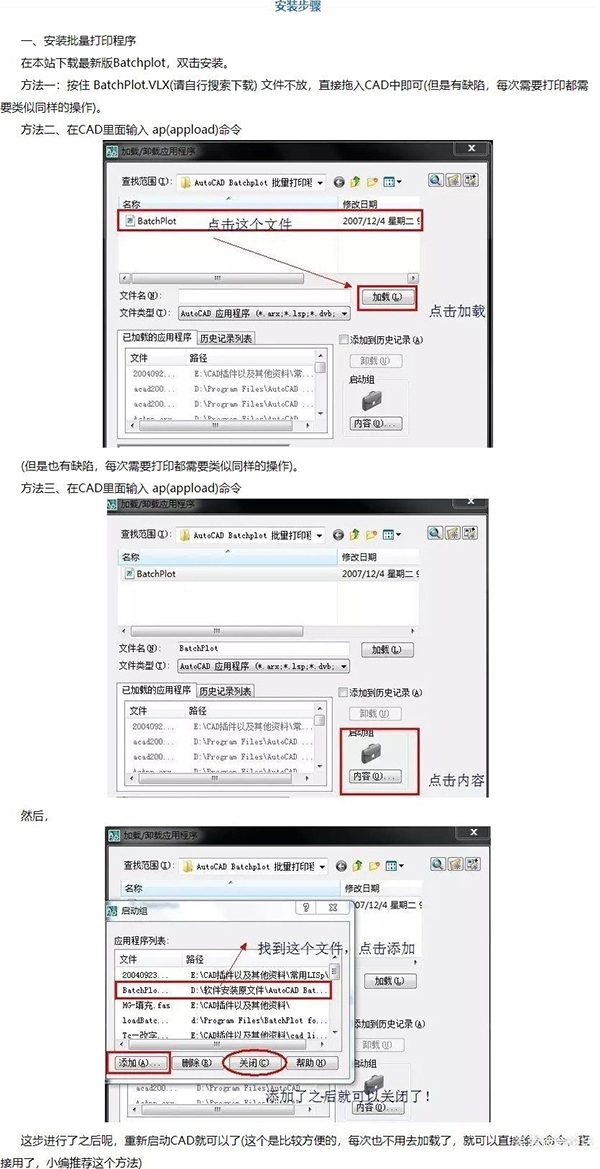
看不清的点开放大看。
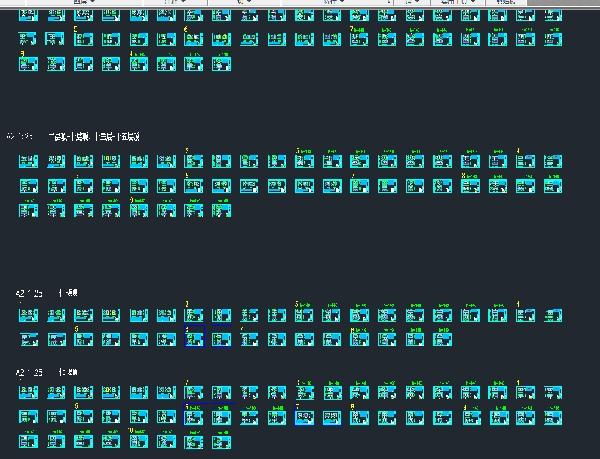
然后找到我们需要打印的图纸。
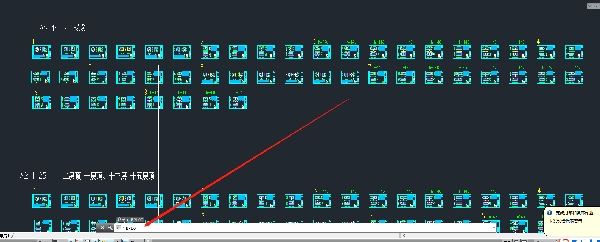
输入命令【BPLOT】不分大小写的哦。
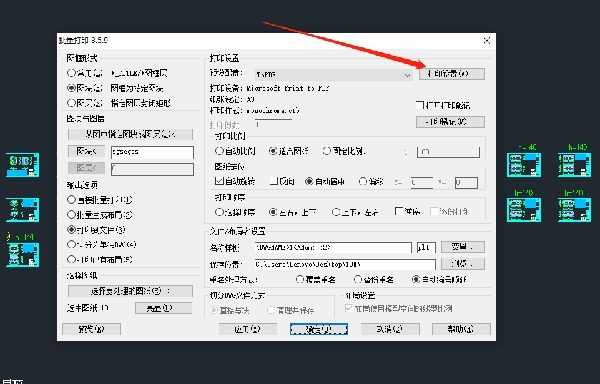
然后蹦出如下打印框,点击打印设置-新建一个页面配置-输入你要的名字-然后确定。
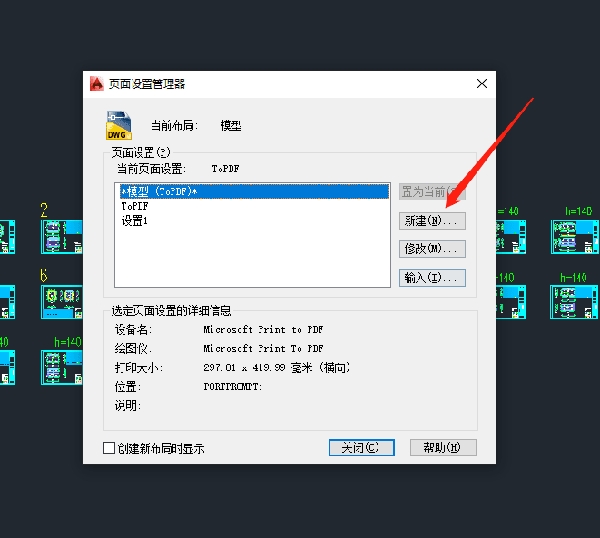
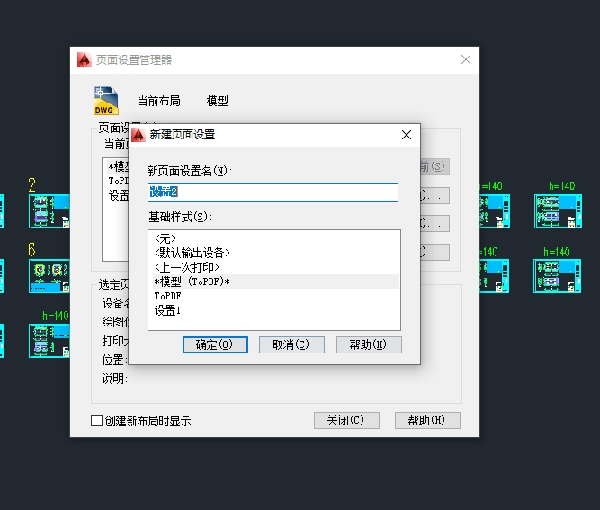

这个界面都熟悉吧,这是cad的默认打印的设置页面,选择你要的打印机,这里推荐自带的【DWG To PDF.pc3】,是因为它生成的PDF文件页边距小,嗯就是看起来好看点。
这里选打印机需要注意:你是要打印到文件还是直接打印。
然后选择打印样式,一般黑白打印就选我图上那个就行,然后其他的看着来-确定-关闭。
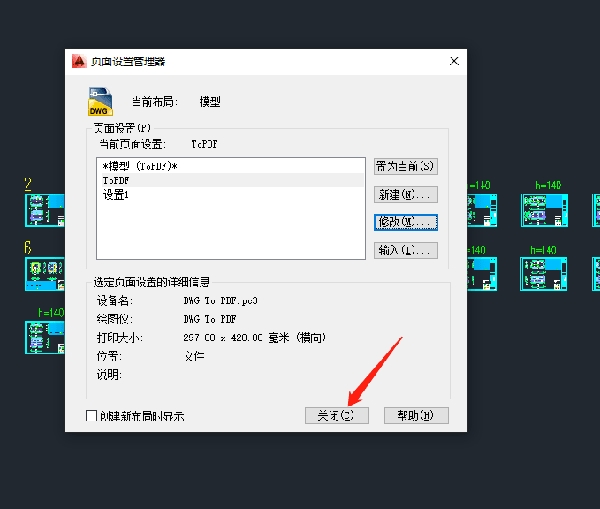
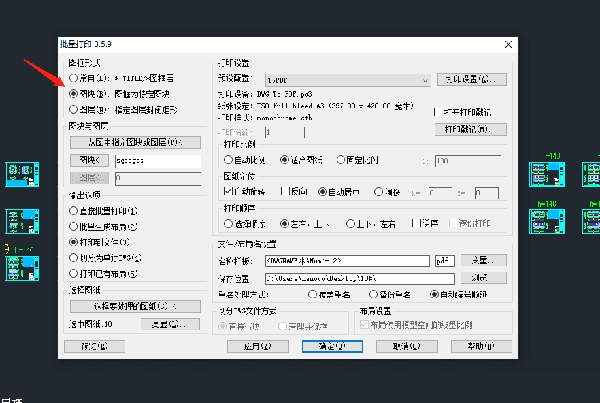
点了关闭后会回到之前这个框框,这里的图框样式一般选图块或者是图层,看你的图纸上的图框,是图层就选图层、是一个块就选图块。
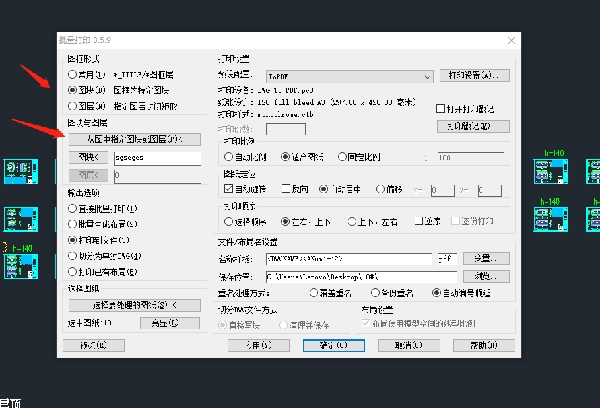
我的是图块,点击【从图中指定图层或图块】。
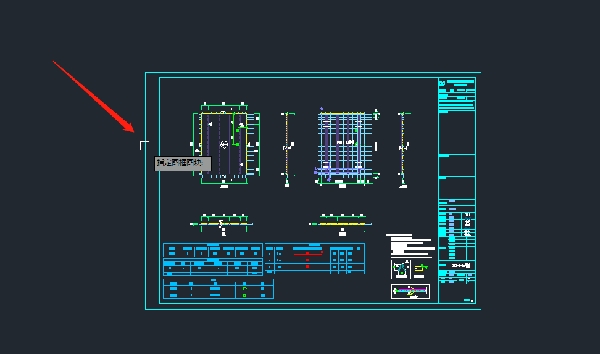
选中图框的一个边边,空格或者回车。
图块后面的框框会出来你刚刚选中的图框的块的名字,输出选项可以选择直接批量打印,但是图比较多还得按顺序,这里我选择打印到文件。
这里注意:有人在上面选打印机那个地方选了打印到文件的打印机是不能直接打印的,输出选项需要和上面选的打印机对应起来。
如果上面选了打印到文件的打印机,这里的输出选项选直接批量打印也是不行的。
这里的打印到文件可以自动按序号命名,而直接批量打印不会自动命名。
选好输出选项后点击【需要处理的图纸】。
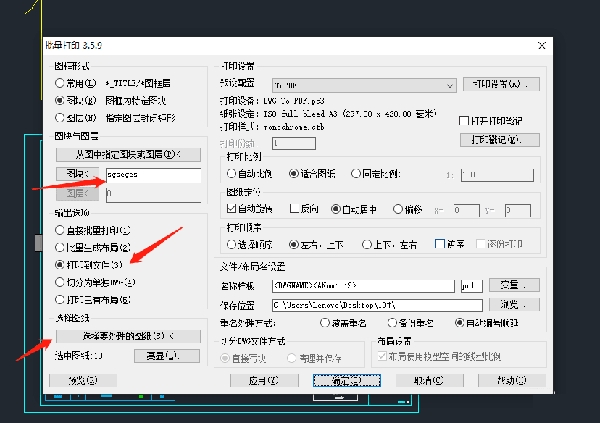
直接框选你要打印的图纸,空格或者回车。
这里需要注意,如果图框的块不是一样的需要多次操作。
我这个地方就是图框的块不是同一个,需要多次打印。
如果知道怎么批量打印图框块不一样的同学请在评论区留言。
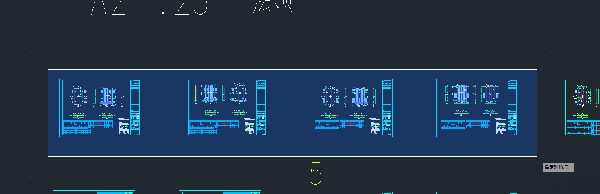
选好图纸会出来图纸数量,点【高亮】会看到打印的图纸上有红叉。

就像下面这样的红叉,没问题按空格或者回车。

回到下面这个图上,变量前面那个是需要保存的格式,把原来的删了打上PDF就行,选择文件存放位置。
变量是文件命名的规则,默认的可以满足我的要求,没研究,有需要的可以自行研究。
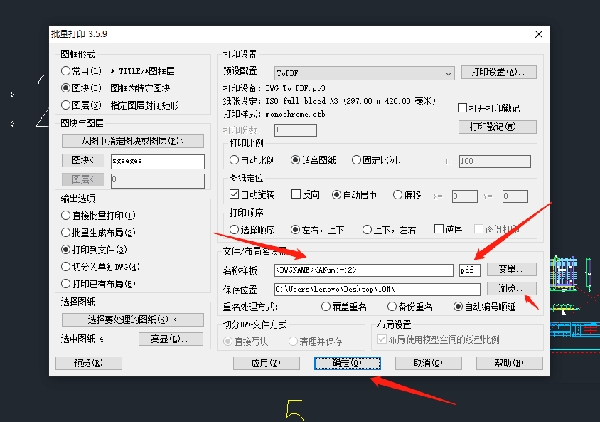
点了确定后就开始批量打印了,我的打印出PDF的文件会自动打开,开就开吧不管他。
我的电脑自动打开第一个图会出现下面这个提示框,无所谓不管他【确定】。
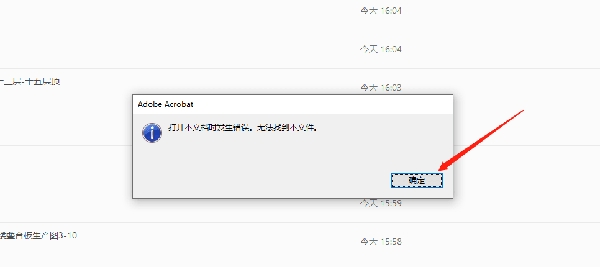
有可能一次选的图纸较多会自动打开很多个标签,把鼠标放第一个标签上面然后狂按鼠标中间的滚轮就可以关闭。

这里的话就是我需要打印的图框块不一样,所以有些图就选不到。
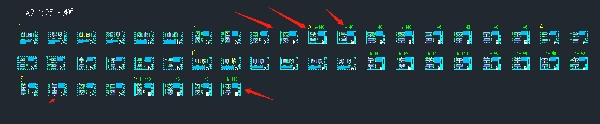
我暂时还没找到其他的办法,这个可以提供一个思路,把当前图纸保存一个副本,然后在把副本的图纸所有东西放在一个图层上,然后图框样式选择图层,没尝试过仅供参考。
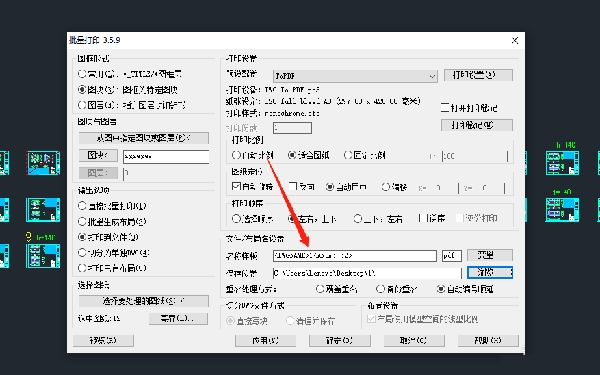
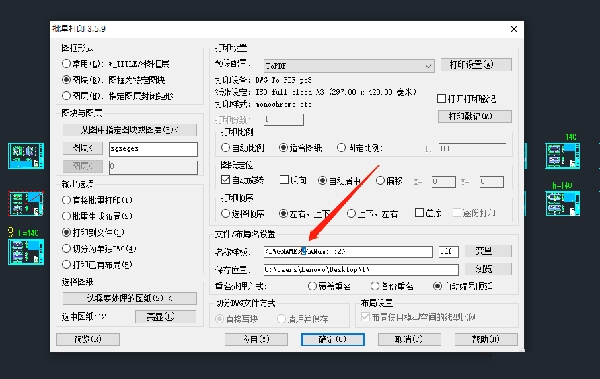
我为了顺序就分开打印了,在名称样板两个尖括号中间加了数字区分顺序,然后打印出来的文件就是下面这样的。
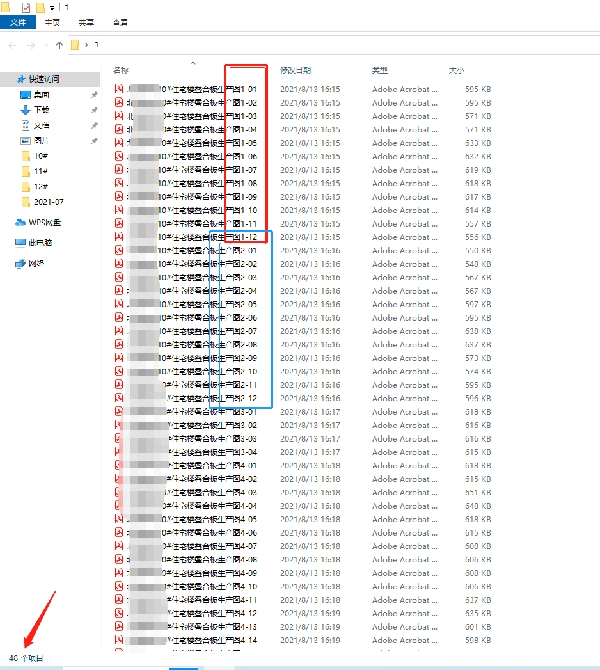
然后全选所有图纸,右击【在Acrobat中合并】,软件我会放在下方。

点击合并。
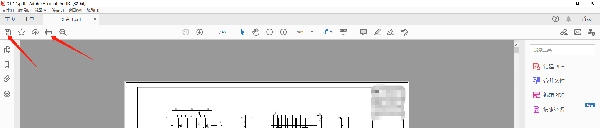
这样就得到了一个包含所有图纸的完整pdf文件。
图上第一个是保存,第二个是直接打印。
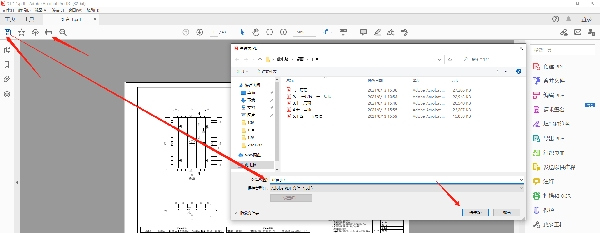
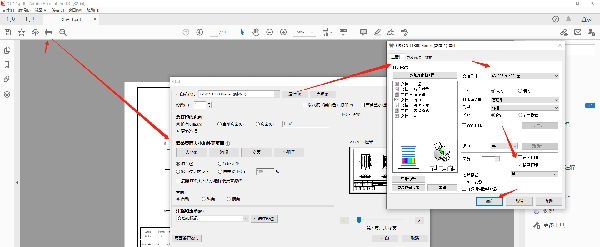
直接打印的话注意打印的顺序哟,看你的顺序,我这里的话需要勾选【逆序打印】。
不然打印出来第一张图纸在最下面,还得翻一遍。
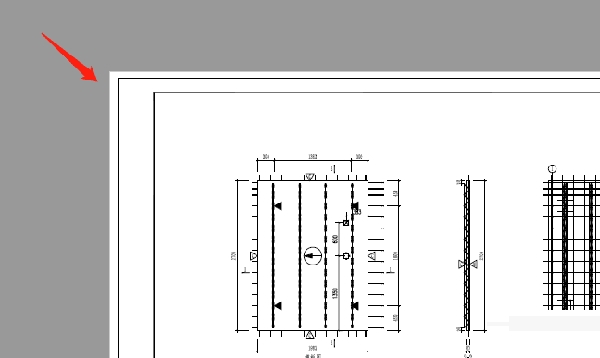
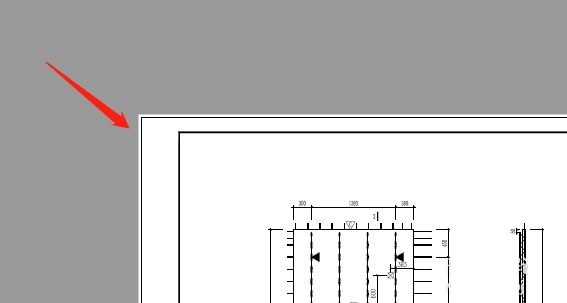
上面两个图就是打印机不一样,页面距不一样,窄的是CAD自带的【DWG To PDF.pc3】打印出来的,这个看着好看。

AutoCAD是现代工业设计中必不可少的辅助工具,学会使用CAD,是您走向人生巅峰的第一步。QT小编整理了大多数用户在CAD使用过程中需要用到的软件,以便帮助大家更好地运用CAD进行绘图与设计。有需要的小伙伴快来下载吧!
 20s515钢筋混凝土及砖砌排水检查井pdf免费电子版
办公软件 / 12.00M
20s515钢筋混凝土及砖砌排水检查井pdf免费电子版
办公软件 / 12.00M

 16g101-1图集pdf官方完整版电子版
办公软件 / 31.00M
16g101-1图集pdf官方完整版电子版
办公软件 / 31.00M

 16g101-3图集pdf版电子版
办公软件 / 43.00M
16g101-3图集pdf版电子版
办公软件 / 43.00M

 Runway(AI机器人训练软件)v0.13.1
办公软件 / 75.00M
Runway(AI机器人训练软件)v0.13.1
办公软件 / 75.00M

 牛眼看书v2.0
办公软件 / 0.63M
牛眼看书v2.0
办公软件 / 0.63M

 12d101-5图集官方免费版完整版
办公软件 / 27.00M
12d101-5图集官方免费版完整版
办公软件 / 27.00M

 20以内加减法练习题17*100题pdf免费版
办公软件 / 1.00M
20以内加减法练习题17*100题pdf免费版
办公软件 / 1.00M

 cruise软件官方版
办公软件 / 1000.00M
cruise软件官方版
办公软件 / 1000.00M

 12j003室外工程图集免费版
办公软件 / 6.00M
12j003室外工程图集免费版
办公软件 / 6.00M

 九方智投旗舰版v3.15.0官方版
办公软件 / 96.94M
九方智投旗舰版v3.15.0官方版
办公软件 / 96.94M
