
- 软件



绿色版 /简体中文 /

免费版 /简体中文 /

绿色版 /简体中文 /

绿色版 /简体中文 /

绿色版 /简体中文 /

官方版 /简体中文 /
Word表格排版工具是一款非常强大的表格排版工具,可以快速统一表格模式,一键完成大量的表格排版任务,操作简单,企业个人拥有大量的word表格排版任务,可以大大提高工作效率,是表格编辑不可缺少的超级助手!
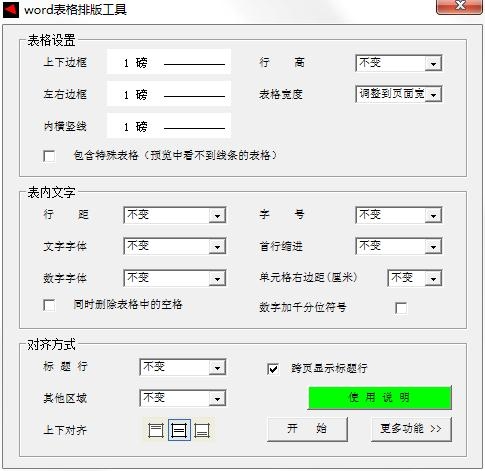
(1) 表格的编辑
表格的编辑包括改变表格的行、列空间、修改表格结构等。请先建立一个三行三列的表格,然后进行以下操作练习:
1)增加行 将光标移到任意一行的末尾(表格外),按一次回车键,表格增加一行;再将光标移到任意一个单元格中,打开“表格”菜单,指向“表格”,选择“插入行”,表格也会增加一行。
2)增加列 打开“表格”菜单,指向“表格”,选择“插入列”,表格也会增加一列。
3)拆分单元格 单元格的拆分不仅是一个单元格,也可以是一组单元格,word表格排版工具官方版还可以是一行或一列,拆分前先要选中要拆分的单元格。
在选中单元格的情况下,?quot;表格和边框“工具栏上的”拆分单元格“按钮,或在”表格“菜单中选择”拆分单元格“,在出现的”拆分“对话框中设置拆分数即可。
请用以上方法进行拆分练习。
4)合并单元格 在表格中按住鼠标左键,从一个格拖到另一个格可以选中连续的单元格,如果要选中整行,可在行的左边界外,鼠标箭头右斜时点击左键;按住拖动可选中连续数行。
在选中若干个连续单元格的情况下,按”表格和边框“工具栏上的”合并单元格“按钮,或在”表格“菜单中选择”合并单元格“,所选中的单元格就合并成一个。
合并单元格也可采用擦除单元格之间的线条来实现。
5)调整行和列的宽度 将鼠标指向表格中的任意一条线上,鼠标的标志将变成双箭头形状,这时按住鼠标左键拖动,就可改变行或列的宽度。注意,横线上下移动,竖线左右移动。
行列宽度的调整也可在横竖标尺上进行。
6)移动表格位置 在表格的左上角有一个小十字箭头标记,用鼠标左键按住它拖动可移动表格的位置。在表格的右下角有一个小方块标记,用鼠标左键按住它拖动可改变表格的大小。
请用这个功能将整个表格调整到文档的居中位置,并使表格大小合适。
7)行和列的均匀分布 选中整个表格,在”表格和边框“工具栏上分别点击”平均分布各行“和”平均分布各列“按钮,表格中的行和列就成均匀分布。
(2)表格内容的编辑
表格内容的编辑与Word普通文档的编辑方法相同,每个单元格中的内容就相当于一个独立段落的内容。
(3)表格的排版
先将表格的左右宽度适当缩小,再将整个表格调整到文档的居中位置,然后进行以下操作:
① 用”表格和边框“工具栏上的”对齐“按钮,将最后一行以外的各行设置为垂直居中;
② 用”表格和边框“工具栏上的”对齐“按钮,将最后一行设置为底端对齐;
表格中文字的方向可使用工具栏上的”更改文字方向“按钮进行调整。
(4)自动套用格式
除默认的网格式表格外,word表格排版工具官方版还提供了多种表格样式,这些表格样式都可以采用自动套用的方法加以使用:
① 在插入表格时套用 插入表格时,设置完行和列后,按”自动套用格式“按钮,选择自己需要的格式。
② 已存在的表格套用 将光标移到表格中,打开”表格“菜单,选择”表格自动套用格式“,再选择自己需要的格式。
有大量word表格排版任务的企业个人可使用此工具大大提高工作效率。(比如一个100多页的word文件,里面有大量的表格需要设置格式,用此工具几秒钟就能完成)。

表格相信大家都不陌生,从接触到电脑的第一课应该学的就是表格的制作。而在实际工作学习当中,制作表格,汇总数据,更是不可缺少的一环,而面对越来越多的数据和文件,我们需要的操作就更加的复杂,比如说表格的合并、表格的统计、表格的拆分、表格的自动生成等等,而如此多的需求更不是某一个软件可以办得到的,小编这里为大家汇总了一些表格制作的相关软件,一起来看看吧!
 20s515钢筋混凝土及砖砌排水检查井pdf免费电子版
办公软件 / 12.00M
20s515钢筋混凝土及砖砌排水检查井pdf免费电子版
办公软件 / 12.00M

 16g101-1图集pdf官方完整版电子版
办公软件 / 31.00M
16g101-1图集pdf官方完整版电子版
办公软件 / 31.00M

 16g101-3图集pdf版电子版
办公软件 / 43.00M
16g101-3图集pdf版电子版
办公软件 / 43.00M

 Runway(AI机器人训练软件)v0.13.1
办公软件 / 75.00M
Runway(AI机器人训练软件)v0.13.1
办公软件 / 75.00M

 牛眼看书v2.0
办公软件 / 0.63M
牛眼看书v2.0
办公软件 / 0.63M

 12d101-5图集官方免费版完整版
办公软件 / 27.00M
12d101-5图集官方免费版完整版
办公软件 / 27.00M

 20以内加减法练习题17*100题pdf免费版
办公软件 / 1.00M
20以内加减法练习题17*100题pdf免费版
办公软件 / 1.00M

 cruise软件官方版
办公软件 / 1000.00M
cruise软件官方版
办公软件 / 1000.00M

 12j003室外工程图集免费版
办公软件 / 6.00M
12j003室外工程图集免费版
办公软件 / 6.00M

 九方智投旗舰版v3.15.0官方版
办公软件 / 96.94M
九方智投旗舰版v3.15.0官方版
办公软件 / 96.94M
