
- 软件



/简体中文 /

/简体中文 /

/简体中文 /

/简体 /

/简体中文 /

/简体 /
Synctoy是微软推出的文件夹同步工具,可以为广大pc用户高效同步更新文件。不同的synctoy模式有多种实用的备份同步效果,简单快捷,无需人工监控,操作开始后可以快速完成任务。当你需要复制备份同步重要文件时,微软syn,文件备份同步的时候,微软synctoy就是绝佳的选择。
微软推出的免费的同步工具。Microsoft SyncToy可以帮助你两个文件夹中的文件进行同步,同步的方案有多种选择。这个软件可以建立多个同步组合,然后只需轻松点击一个按钮就可以完成同步过程,让你更轻松的管理文件。
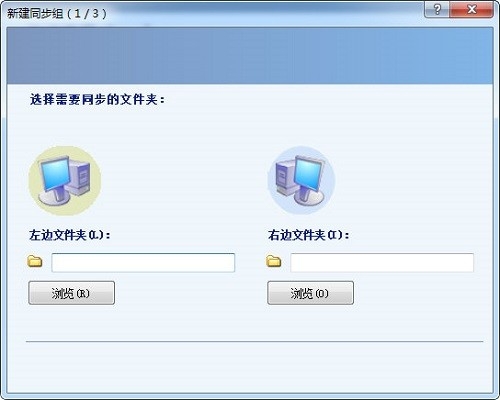
1、帮助您节省时间,最小化网络使用,并且仅在必要时才通过复制来节省磁盘空间。
2、简单、快速、熟悉的 Windows 界面允许您指向并单击以定义文件夹,以及您希望对每个同步组执行的 SyncToy 同步方式。
3、能够保存同步组同步的方式,从而使您只需单击一个按钮就可以一次又一次地同步。
4、允许您通过单击同步一个同步组或所有同步组,您甚至可以设置 SyncToy 无人值守运行。
5、强大的分析特性向您展示了在同步任何文件之前将要发生的事情,甚至还为您提供了在开始执行同步之前取消选择任何建议的操作的机会。
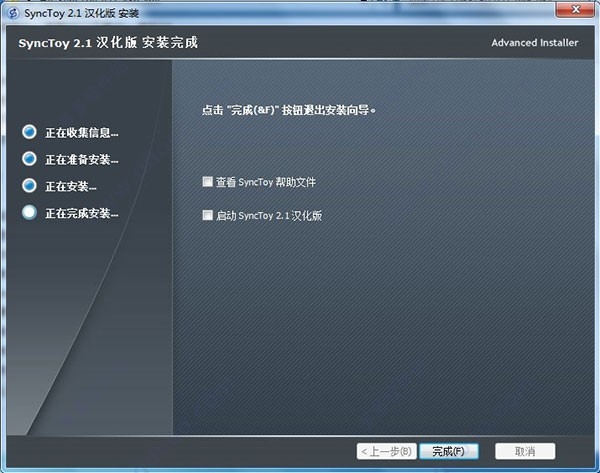
1、第一次启动 SyncToy,请选择新建同步组
2、在左边文件夹文本框中键入文件夹名,或者选择浏览并导航以找到同步组的左边文件夹或源文件夹
注意:选择包含大量文件的文件夹可能会导致 SyncToy 执行任务的时间延长。
3、鼠标点击这个文件夹,点击确定
4、在右边文件夹文本框中键入文件夹名,或者选择浏览并导航以找到同步组的右边文件夹或源文件夹,点击下一步
5、选择 SyncToy 同步方式,点击下一步
①镜像同步:新建的和更改过的文件或文件夹都是双向复制,重命名和删除等任何操作也会在另一边重复执行。
②单向同步:从左到右复制新的和更改过的文件或文件夹,重命名和删除也会在右边重复执行,但右边文件夹的任何更改不会在左边重复执行。
③增量同步:从左到右复制新的和更改过的文件或文件夹,左边的重命名也会在右边重复执行,但不会执行删除的操作。
6、输入同步组的名称,名称可以长达255个字符,但必须与其他同步组的名称不同,名称不区分大小写,并且忽略前导和后缀空间。SyncToy 将验证名称,如果键入的名称有效,则将启用完成按钮。
注意:如果输入的名称无效,完成按钮将变灰,请更改名称,直到启用完成按钮以确保名称是唯一和有效的。
7、点击完成。
1、synchronize :在这个模式下,SyncToy会使得两个文件夹完全一致,无论在哪一个文件夹中操作,对应的操作相当于都在另一个文件夹中执行了一次。(也就是我们所说的“同步”)。
2、echo:echo模式的效果是,使得在左边文件夹中新增加的和被改变的内容会被备份到右边的文件夹中。在左侧被重命名的文件以及被删除了的文件,将也会在右侧的文件夹中删除。(这种模式与synchronize 很像,差别就在于这里只会从左边同步到右边,右边的操作对左边的文件夹无效~)。
3、Contribute :也就是我们常说的“增量备份”,相当于在echo的基础上,把所有的删除操作都屏蔽掉了,只要在左边文件夹中存在过的问价都会在右侧文件夹中存在
问:windows下用SyncToy怎么同步电脑文件?
答:一、服务器说明:
二、安装SyncToy:
SyncToy v2.1工具大小:2.9M
安装要求:安装之前须安装Microsoft.net frameworks
默认安装路径:C:Program FilesSyncToy
在本次运用中,将SyncToy安装在10.134.130.104中。安装完成后看到的SyncToy运行界面如图 一。
三、使用SyncToy:
安装完成SyncToy后,开始进行同步资料夹设置。
点击主界面下方的“Create New Folder Pair”按钮创建一对新的操作目录,程序弹出如图
二的窗口。在这个窗口的标题栏中我们可以看到操作一共分为四个步骤,操作上非常简便。点击“Left
Folder”下的“Browse”按钮,选择左目录的路径。在此我们选择本机存放ASP文件夹的目录路径C:webProgram,选择好后点击“Next”进入第二步设置。
在此界面,添加另一台服务器(10.134.130.105)同步资料夹目录。此步进行时需要将10.134.130.105中的同步目录进行共享,因两台服务器搭建了单播的NLB,所以主机之间不能进行相互通讯,所以在此使用内部通讯IP192.168.1.104和192.168.1.105进行数据同步。
点击“Next”进入选择同步模式界面。ScncToy一共提供了五种的同步操作,它们分别是“Synchronize”、“Echo”、“Subscribe”、“Contribute”、“Combine”,把鼠标移动到它们上面会有相应的提示说明。在此,简单对这五种模式做一简单描述:
“Synchronize”:新文件和更改过的文件在左右目录中将互相复制,同时,若两个目录中有同样的文件,在其中一个目录有重命名或者删除的,在另一个目录中也将执行同样操作。
“Echo”:左目录中的新文件和更改过的文件将复制到右目录中;同时,若两个目录中有同样的文件,在左目录中有重命名或者删除的,在右目录中也将执行同样操作。本专案同步使用此操作,如图 四。
“Subscribe”:右目录中更新过的文件将复制到左目录,如果左目录中存在同样的文件,在右目录中有重命名或者删除的,在左目录中也将执行同样操作。
“Contribute”:和Echo的操作类似,但是不执行删除操作。
“Combine”:新文件和更改过的文件在左右目录中将互相复制,但是不执行重命名和删除的对比操作。
完成同步模式设置后,点击“Next”进入最后一个步骤——命名。
设置好后,点击“Finish”即完成所有的基本配置,完成界面。
点击“Preview”,预览ScncToy将进行的操作,在模拟运行完成后,我们将看到运行结果。红色显示的为两台服务都存在该文件,但在左目录(10.134.130.104)中的文件已被修改;蓝色显示的为左目录新加入的文件;其他操作也都有
详细的描述,例如删除、重命名等。
我们也可以直接点击“Run”运行此方案。方案运行中将全部自动完成,无需人工操作值守,对于大文件夹、双机之间的同步十分方便。同步完成后,SyncToy会给出一份运行结果,其中标明了删除、覆盖、重命名等操作的结果,用户可以全面掌握运行结果。
四、使用Windows 计划任务配合同步工作:
配置好SyncToy以后,因该工具不能设置自动运行时间,所以需要结合Windows计划任务配合,自动完成同步工作。
因要在计划任务中使添加的SyncToy自动运行,需要在“Run”中添加如SyncToy运行程序路径,并在其后添加运行参数“ ? R”,例:"C:Program FilesSyncToy 2.0 BetaSyncToyCmd.exe"-R Sync
对于计划任务的其他设置,在本文中不作讲述。
SyncToy 2.1更新:
1、新平台:SyncToy 2.1 使用 Microsoft Sync Framework 2.0 中的最新同步引擎。
2、更好的性能:文件复制速度显著提高。
3、基于名称的排斥过滤:基于名称精确或模糊匹配的文件排除。
4、改进稳定性:SyncToy 2.1 不会因未知的单个文件错误(包括网络问题)而使整个同步会话失败,而是标记错误并继续处理其余文件。
5、漏洞修补:
修正了在 NAS 驱动器上使用 SyncToy 时的数据损坏问题。
修正了在使用 SyncToy 2.0 时会阻止将文件上传到 SharePoint 的错误。
修正了当同步方式设置为“单向同步”时阻止删除更改同步的错误。
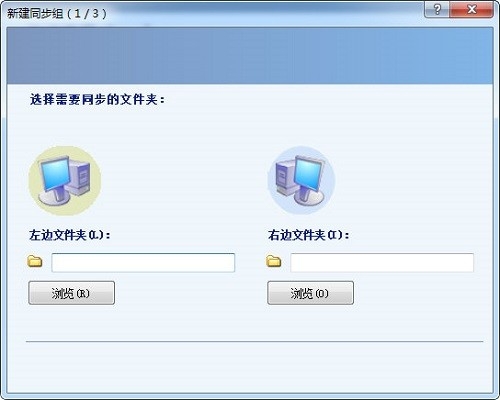
 Yandex Browser(俄罗斯浏览器)v21.11.0.1999官方版
网络软件 / 140.00M
Yandex Browser(俄罗斯浏览器)v21.11.0.1999官方版
网络软件 / 140.00M

 俄罗斯浏览器Yandex Browserv22.1.0最新版
网络软件 / 0.95M
俄罗斯浏览器Yandex Browserv22.1.0最新版
网络软件 / 0.95M

 Twitch视频下载Free Twitch Downloadv5.1.3.225官方安装版
网络软件 / 46.00M
Twitch视频下载Free Twitch Downloadv5.1.3.225官方安装版
网络软件 / 46.00M

 番号搜索神器v1.0.0.5免费版
网络软件 / 2.00M
番号搜索神器v1.0.0.5免费版
网络软件 / 2.00M

 久久管家v2.2.2.0中文安装版
网络软件 / 7.00M
久久管家v2.2.2.0中文安装版
网络软件 / 7.00M

 万能种子搜索神器v3.2
网络软件 / 3.00M
万能种子搜索神器v3.2
网络软件 / 3.00M

 Tube8 Video Downloaderv3.2.3.0
网络软件 / 3.38M
Tube8 Video Downloaderv3.2.3.0
网络软件 / 3.38M

 WorkWin局域网监控软件v10.3.32完美免费版
网络软件 / 3.00M
WorkWin局域网监控软件v10.3.32完美免费版
网络软件 / 3.00M


 海康威视密码v3.0.3.3
网络软件 / 34.41M
海康威视密码v3.0.3.3
网络软件 / 34.41M
